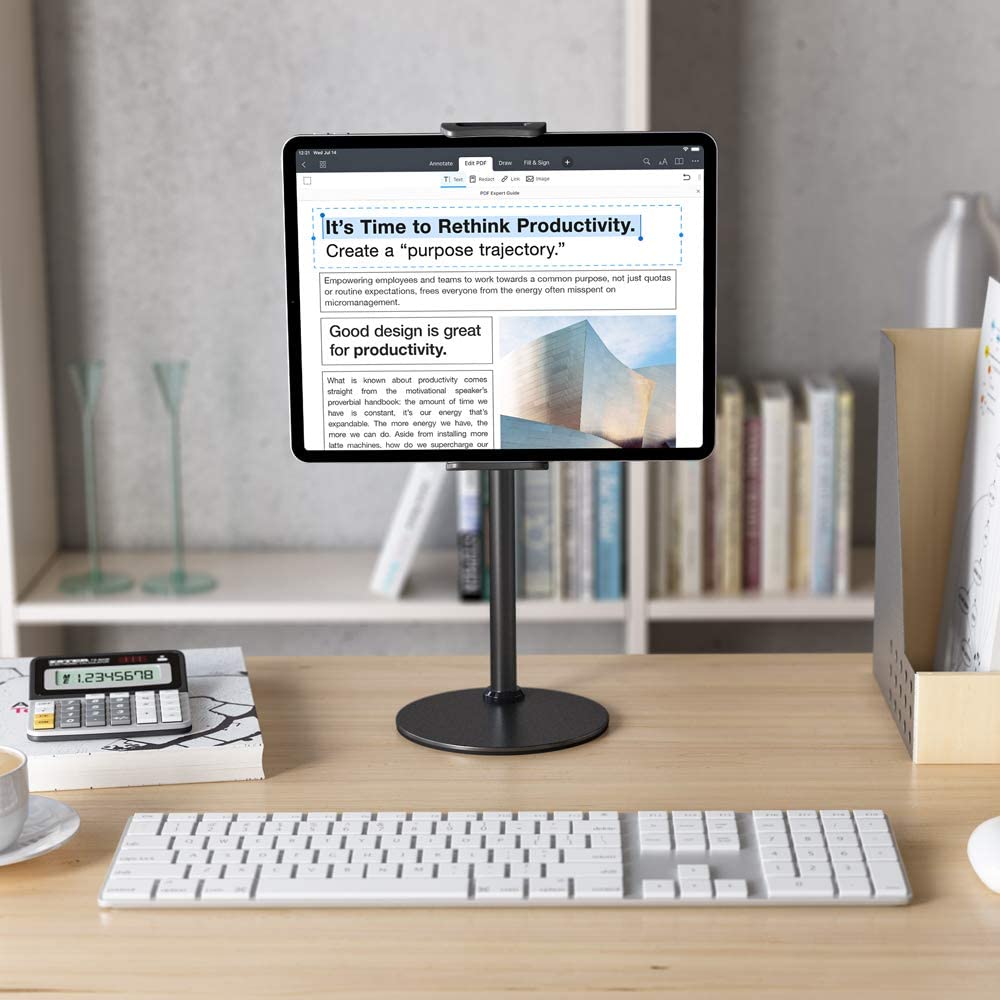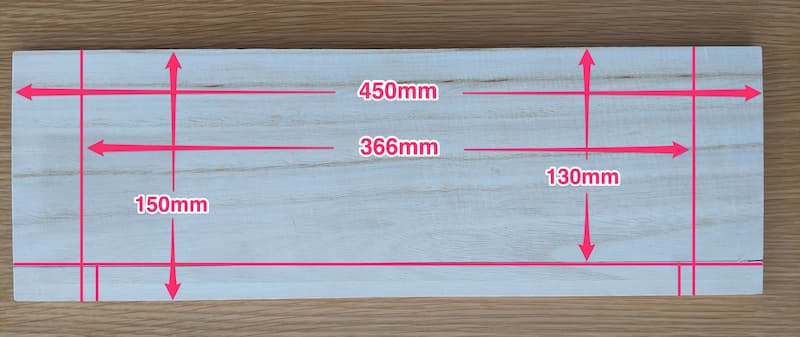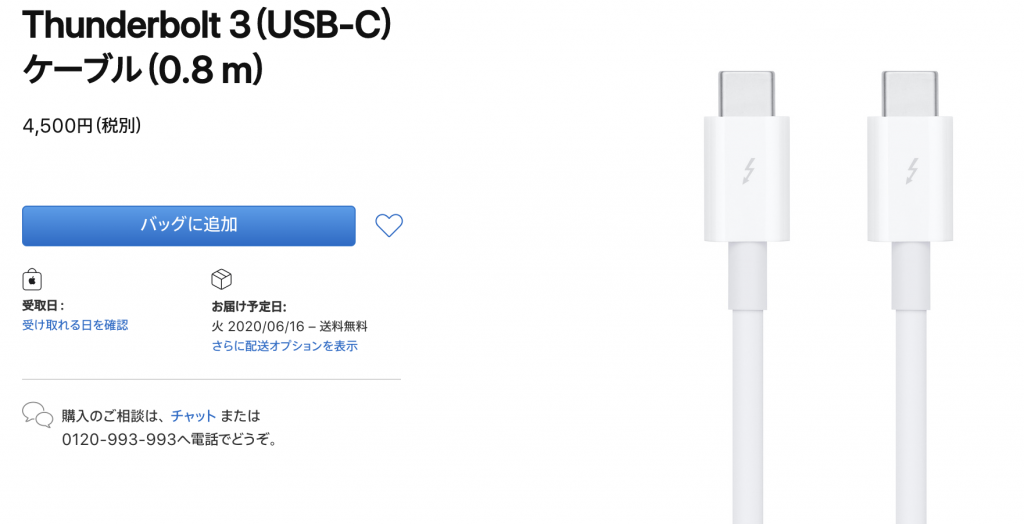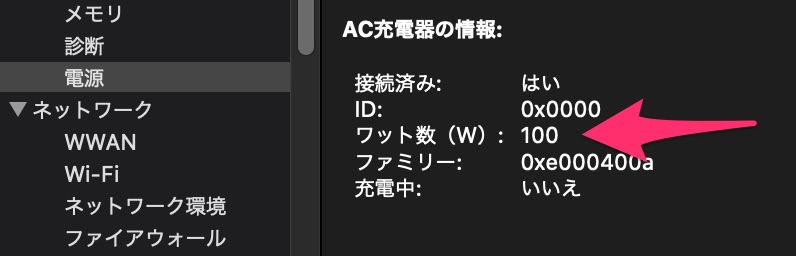本内容はIntel版MacBook Proで確認したものです。
M1版Macbookでの確認結果は記事最後に記載してあります。後継機種である「HP Thunderbolt 120W G4」の動作確認結果も合わせて記載してあります。
Thunderbolt(USB-C)が搭載されたのMacBookPro用に「HP Thunderbolt3ドック 120W G2」を購入したところ問題なく使え、コスパや設置性もよいことが確認できたため、情報シェアのためにBlogに書き留めておきます。
Mac用のThuderbolt Dockをお探しの方の一助になれば幸いです。
所有しているMacBookPro15(Late2013)をムスコに譲ったため、MacBookPro 13(2020)を新規購入しました。
最近のMacBookProの入出力は全てUSB-Cコネクタに統一されているため、今まで使っていた 手持ちのデバイスはそのままでは接続できず、下記のように各種変換コネクタやケーブルを購入しなければなりません。
外付けディスプレイ:USB-C(Thunderbolt)-DisplayPort変換ケーブル ポータブルHDD:USB-C to USB-A変換コネクタ SDカード:USB-C to USB-A変換コネクタ or USB-C接続SDカードリーダー 有線LANアダプタ:USB-C to USB-A変換コネクタ or USB-C接続LANアダプタ iPad mini:USB-C – Lightningケーブル Androidスマホ:USB-C – USB-Cケーブル しかし、変換アダプタやケーブルをMacに直接接続するやり方は、せっかくシンプルにデザインされているMacBookProにゴテゴテとケーブルやコネクタが生えることになり、さらにはケーブル抜き差しの手間がLaptop PCの可搬性もスポイルするという点であまり良い方法とはいえません。
コネクタ変換の方法としてはMacBookに直付けするHUB購入という選択肢もありますが、これも変換ケーブル購入と同様にMacBookから直接大量のケーブルが生えることになり、取り回しがよろしくないのでこれも却下です。
また、これらを購入するとそこそこの値段になるので、Dockの購入が視野に入ります。というか、そもそもThunderBolt(USB-C)が搭載されている利点はケーブル一本で電源を含む全ての接続ができる点にあるので、MacBookProには電源供給できるThunderbolt Dockの新規購入が一番シンプル、かつ後々まで使えるという点でよろしいです。
ところが電源供給可能なThunderbolt Dockは高価な上、そこそこフットプリントが大きく、ケーブルを接続すると常設に必要な面積がかなり広くなります。加えて、Thunderboltケーブルは規格上の硬く短いものであるという制限もあり置き場所にも困りそうだったため、導入を躊躇していましたした。
そんな中、会社で使用している「HP Thunderbolt3ドック 120W G2」が、HP Laptop専用ではなく、Macも含め利用できる汎用性があることをWebで知りました。
このDockは定価は¥35,000と高価ですが、なぜかずっとキャンペーン価格¥16,800と格安で販売されており、デザインも直方体で一面は接続端子がなく壁にへばりつかせて置くことができるため実質設置面積が小さく、3面にUSB接続ポートがあるので接続アクセス性がよく、重量もそこそこあって安定性があるという他のThunderbolt Dockにはないバランスの良さがあります。
加えて、Dockの機能はWindows/MacともにOS標準のドライバで動作するので、HPのPCでなくてもすぐにフル機能が使えるという点で魅力的です。
さらに会社のPCを持ち帰って家で仕事をするときに、会社のPCをケーブル一本で自宅の環境に接続できるようになるというおまけもつきますので、購入しない選択肢はないです。コロナ災禍によりリモートワークがデフォルトになったことで、私には設置の導入効果がかなり高いです。
なお、Dock用ACアダプタサイズは大きいですが、ケーブル長が十分に長く、別の場所に隠して置けるのでここは無問題。
USB PDはまともに規格を読むと頭が混乱しますが、ポイントとしては「何も考えずに接続しても壊れず、かつ適切なパフォーマンスを出すか」という点で確認するのがよいと考えています。
ハード的な素性や実際の給電時の動作については、検証結果が下記サイトにありました。
これをみる限り標準規格に則って設計されているため、接続方法を間違えた場合などでもPC/Macが破損する様なことはなく、接続する機器の相性を気にるする必要もなさそうです。USB経由での充電に少々難ありですが、そもそも充電機器として使うことはないので、問題なしです。
ただ、2020年6月現在、ネットでMacとの接続についての情報を検索すると、下記の様な使用に際して四苦八苦したという情報が散見されます。
DockのファームアップデートにThunderbolt接続のWindows PCが必要 使えなくはないがMacとの相性があまりよくない Thunderboltケーブルが硬く短い 1.について、私の場合は会社のPCを利用できるため問題はありません。2020年6月現在、初期Firmwareからバージョンがかなり上がっているようなので、購入したらまずFirmwareのアップデートは必須で、定期的なアップデートもした方が良さそうです。
2.についてはFirmwareで相性問題が改善されているためか、MacBookProでの利用についてなにも問題はありませんでした。ホットスワップ、充電、外部ディスプレイ接続(4K/60KHz)、オーディオジャック、USB-A/Cポートの接続、有線LANなど全て期待通りのパフォーマンスです。
3.については、Dockを机上に置いて使う場合は特に問題はありません。ただ、私は常設ものは棚に置いておき机上を広く使いたいこと、家でLaptop PCを使う場合はLaptop PCは棚の上に閉じて置いておき、外部ディスプレイと外付けキーボードのみで作業をし、たまにLaptop PCを机に置いて2画面で作業をするというスタイルで使用するため、棚にも机上にもケーブルが届かないと困ります。
付属のケーブルが60cmだとDockを27インチディスプレイの上の棚に置くには、ケーブルの硬さもあって微妙に短かくコネクタに負担がかかる感じでした。
そこで、Dockから生えているケーブルは市販の別ケーブルに交換可能なことから、Apple純正のThunderboltケーブルに付け替えて80cmに伸ばしました。これでディスプレイ上の棚に置けるようになったうえに、USBポートへのアクセスも格段によくなり、高さのある場所にUSBポートが設置できたため、USBメモリやSDカードの抜き差しが楽になりました。
ケーブル交換後のUSB PD経由での給電量は下記のとおり100Wと規格最大値を示しています。先に述べたとおり、LANなどはOS標準のドライバで動作するので、以降はThunderbolt+USB PD搭載Laptopならば、何もせずにケーブル一本でDockの機能を最大限使用できることになります。
デザイン、設置面積、価格など総合的に見て、「HP Thunderbolt3ドック 120W G2」が私にはベストな選択になっており、大変満足しています。
MacBookでThunderboltドックを購入検討している方への助けになれば幸いです。
[2021年12月29日追記] MacBook Air M1との接続について
MacBook Air 2020(M1)に接続したところ、ディスプレイポートで接続したディスプレイから出力される音声が途切れる不具合を確認しました。Youtube再生、Finder上でのMP3再生など再生方法によらず発生します。2台のDockで同様の症状がでていることから、MacBook Air側に何らかの問題があるように思われます。そのほかについてはIntel Macと同様の動作をしていることを確認しました。
[2022年9月20日追記] HP Thunderbolt 120W G4との接続について
日本では未発売の”HP Thunderbolt 120W G4”(リンク )を手に入れました。G2と仕様を比較するとHDMIポートとUSB-Aポートが増設されています。またThunderboltケーブルも80cmの柔らかいものが採用されており、ケーブルの取り回しが大変よくなりました。
これとMacBook Air 2022(M2)を接続したところ、DisplayPort経由での音声出力で途切れることもなく正しく再生されるようになりました。さらにG2経由の場合、Display側の解像度が変更された時にディスプレイの電源を一度切らないとMac/Windows側の出力解像度が変更されませんでしたが、G4に変えたところMac/PC側の表示解像度がリアルタイムに反映されるようになりました。
今まではDell U4021QWでMacとWindowsの2画面同時表示時にリアルタイムに解像度を変更した場合はディスプレイの電源のOFF->ONをしなければなりませんでしたが、G4に変更してからはこのような操作が不要になり大変便利になりました。
ディスプレイに直接Thunderboltで接続した場合と機能的差異もないことから、Mac用のDockとして最適な一台だと思います。