
引用元:https://x.com/pipipi110/status/1023470861691416576
Simple is bestをモットーに、得られた知識・知恵をつらつらと。

引用元:https://x.com/pipipi110/status/1023470861691416576

【次回確認】こっちのレシピで作る。https://www.meg-snow.com/recipe/detail/2821.html
簡単に作れる基本のベイクドチーズケーキ:
https://www.kurashiru.com/recipes/18b8cf9c-f0c0-47e0-9c53-61e4b8ec2f66
※2024/6/4 ダウンロードURLとJSONフォーマットの変更に伴い、スクリプトをアップデートしました
2024年4月9日現在、下記の方法でNHKラジオ講座をダウンロードし、時間のあるときに聞いて語学力の維持に努めています。
上記記事のコメントをいただく中で何度か”ニュースで学ぶ「現代英語」”のダウンロードについての要望があったものの、ダウンロードリンクの取得方法がわからず対応を断念していました。
しかし、コメントにてJSON形式でのダウンロードリンクを教えていただき中身を確認したところ、ダウンロードに必要な情報を取得できることがわかりました。
JSON形式はすべての講座についてデータが提供されている店、およびXML形式とは異なりJSON形式ではその日の放送のダウンロードリンクが放送直後に拾えるという点で大きなアドバンテージがあります。
そこでXML形式のスクリプトをベースにJSON形式に対応したスクリプトを作成しましたので、ここにメモとして残しておきます。
自動化のためには、まず手動で最小手順を確認するのが常道です。ダウンロードのための最小手順を以下に示します。
まず、下記ファイルへアクセスします。
すると、下記のようなJSONデータを取得できます。下記はダウンロードに必要な情報のみ表示しています。
ダウンロードURLは’stream_url’、番組の内容は’aa_contents_id’を’;’で区切ったときの2番めの要素、放送日は’aa_contents_id’を’;’で区切ったときの4番めの要素にあるので、これらを利用してダウンロードし、ファイル名とMP3タグを付与すれば良いことになります。
{
...
"episodes": [
...
{
"id": 4002933,
"program_title": "ニュースで学ぶ「現代英語」 愛媛 八幡浜でマーマレードの大会",
"onair_date": "5月31日(金)午前9:30放送",
"closed_at": "2024年6月7日(金)午前9:45配信終了",
"stream_url": "https://vod-stream.nhk.jp/radioondemand/r/7512/s/stream_7512_ac50d193fbd9196223a2db6f60e2b988/index.m3u8",
"aa_contents_id": "[radio]vod;ニュースで学ぶ「現代英語」 愛媛 八幡浜でマーマレードの大会;r2,130;2024053173077;2024-05-31T09:30:00+09:00_2024-05-31T09:45:00+09:00",
"program_sub_title": "ニュースや研究の現場で活躍している専門家が、「実際に現場で使っている英語」をニュースの背景とともに解説します。MC:トラウデン直美 解説:前嶋 和弘"
},
...
]
}Code language: JavaScript (javascript)ストリーミングファイルのダウンロードにはffmpegを使用します。ffmpegで下記のコマンドラインオプションで起動するとmp3ファイル形式でダウンロードできます。
ffmpeg -http_seekable 0 -i <file_name属性のURL> -c:a mp3 "<mp3のダウンロードパス>"Code language: HTML, XML (xml)下記はコマンドラインの設定例になります。
ffmpeg -http_seekable 0 -i https://vod-stream.nhk.jp/radioondemand/r/7512/s/stream_7512_dc1584c4e6daed4da991f07e04db5005/index.m3u8 -c:a mp3 ".¥ニュースで学ぶ「現代英語」 2024年06月07日放送分.mp3"Code language: JavaScript (javascript)上記コマンドラインはffmpeg 4.4.4と5.1.2で動作を確認しています。
上記JSONの情報を利用してダウンロード処理を自動化した方法が下記になります。
自動化には引き続きPythonを利用しています。Windows/Mac/Linux上で同じファイルで同じ処理をさせることができることと、読みやすく修正しやすいスクリプトを書くことができるためです。下記スクリプトをUTF-8で保存し実行することで、ファイルの変更なしでWindows/Mac/Linux上のPython 3.9で動作することを確認済みです。
import os
import urllib.request
import subprocess
import datetime
from os.path import expanduser
import sys
import json
import unicodedata
def main():
#OS(実行環境)依存のパラメータをセットする
if sys.platform=='win32': #Windows
path_delimiter="\\"
today=datetime.date.today()
download_dir=".\\download"
ffmpeg_bin=".\\win\\ffmpeg.exe"
elif sys.platform=='darwin': #Mac
path_delimiter="/"
today=datetime.date.today()
download_dir=expanduser("~")+"/Downloads/NHK語学講座"
ffmpeg_bin="./mac/ffmpeg"
else: #Linux(Synology-NAS)
path_delimiter="/"
download_dir="/volume1/music/NHK語学講座"
ffmpeg_bin="/volume1/@appstore/ffmpeg/bin/ffmpeg"
#各語学講座のjsonのURL、講座名、ダウンロード完了済みかどうかをチェックするファイルサイズ、MP3タイトルタグから消去するプレフィックス文字列を定義する
url_kouza_size_prefix_filters = []
# url_kouza_size_prefix_filters += [['https://www.nhk.or.jp/radio-api/app/v1/web/ondemand/series?site_id=6805&corner_site_id=01', '小学生の基礎英語', 4800000, '', '' ]]
# url_kouza_size_prefix_filters += [['https://www.nhk.or.jp/radio-api/app/v1/web/ondemand/series?site_id=6806&corner_site_id=01', '中学生の基礎英語レベル1', 7200000, '', '' ]]
# url_kouza_size_prefix_filters += [['https://www.nhk.or.jp/radio-api/app/v1/web/ondemand/series?site_id=6807&corner_site_id=01', '中学生の基礎英語レベル2', 7200000, '', '' ]]
# url_kouza_size_prefix_filters += [['https://www.nhk.or.jp/radio-api/app/v1/web/ondemand/series?site_id=6808&corner_site_id=01', '中高生の基礎英語inEnglish', 7200000, '中高生の基礎英語 in English ', '' ]]
# url_kouza_size_prefix_filters += [['https://www.nhk.or.jp/radio-api/app/v1/web/ondemand/series?site_id=6809&corner_site_id=01', 'ラジオビジネス英語', 7200000, 'ラジオビジネス英語 ', '' ]]
url_kouza_size_prefix_filters += [['https://www.nhk.or.jp/radio-api/app/v1/web/ondemand/series?site_id=0916&corner_site_id=01', 'ラジオ英会話', 7200000, 'ラジオ英会話 ', '' ]]
# url_kouza_size_prefix_filters += [['https://www.nhk.or.jp/radio-api/app/v1/web/ondemand/series?site_id=2331&corner_site_id=01', '英会話タイムトライアル', 4800000, '英会話タイムトライアル', '' ]]
url_kouza_size_prefix_filters += [['https://www.nhk.or.jp/radio-api/app/v1/web/ondemand/series?site_id=7512&corner_site_id=01', 'ニュースで学ぶ「現代英語」', 7200000, 'ニュースで学ぶ「現代英語」 ', '' ]]
# url_kouza_size_prefix_filters += [['https://www.nhk.or.jp/radio-api/app/v1/web/ondemand/series?site_id=4121&corner_site_id=01', 'ボキャブライダー', 2400000, '', '' ]]
# url_kouza_size_prefix_filters += [['https://www.nhk.or.jp/radio-api/app/v1/web/ondemand/series?site_id=0915&corner_site_id=01', 'まいにち中国語', 7200000, 'まいにち中国語 ', '' ]]
# url_kouza_size_prefix_filters += [['https://www.nhk.or.jp/radio-api/app/v1/web/ondemand/series?site_id=6581&corner_site_id=01', 'ステップアップ中国語', 7200000, 'ステップアップ中国語', '' ]]
# url_kouza_size_prefix_filters += [['https://www.nhk.or.jp/radio-api/app/v1/web/ondemand/series?site_id=0951&corner_site_id=01', 'まいにちハングル講座', 7200000, 'まいにちハングル講座 ', '' ]]
# url_kouza_size_prefix_filters += [['https://www.nhk.or.jp/radio-api/app/v1/web/ondemand/series?site_id=6810&corner_site_id=01', 'ステップアップハングル講座', 7200000, 'ステップアップ ハングル講座 ', '' ]]
url_kouza_size_prefix_filters += [['https://www.nhk.or.jp/radio-api/app/v1/web/ondemand/series?site_id=0946&corner_site_id=01', 'まいにちイタリア語【初級編】', 7200000, 'まいにちイタリア語 初級編 ', 'まいにちイタリア語 初級編 ' ]]
url_kouza_size_prefix_filters += [['https://www.nhk.or.jp/radio-api/app/v1/web/ondemand/series?site_id=0946&corner_site_id=01', 'まいにちイタリア語【応用編】', 7200000, 'まいにちイタリア語 応用編 ', 'まいにちイタリア語 応用編 ' ]]
url_kouza_size_prefix_filters += [['https://www.nhk.or.jp/radio-api/app/v1/web/ondemand/series?site_id=0943&corner_site_id=01', 'まいにちドイツ語【初級編】', 7200000, 'まいにちドイツ語 初級編 ', 'まいにちドイツ語 初級編 ' ]]
url_kouza_size_prefix_filters += [['https://www.nhk.or.jp/radio-api/app/v1/web/ondemand/series?site_id=0943&corner_site_id=01', 'まいにちドイツ語【応用編】', 7200000, 'まいにちドイツ語 応用編 ', 'まいにちドイツ語 応用編 ' ]]
url_kouza_size_prefix_filters += [['https://www.nhk.or.jp/radio-api/app/v1/web/ondemand/series?site_id=0953&corner_site_id=01', 'まいにちフランス語【初級編】', 7200000, 'まいにちフランス語 初級編 ', 'まいにちフランス語 初級編 ' ]]
url_kouza_size_prefix_filters += [['https://www.nhk.or.jp/radio-api/app/v1/web/ondemand/series?site_id=0953&corner_site_id=01', 'まいにちフランス語【応用編】', 7200000, 'まいにちフランス語 応用編 ', 'まいにちフランス語 応用編 ' ]]
url_kouza_size_prefix_filters += [['https://www.nhk.or.jp/radio-api/app/v1/web/ondemand/series?site_id=0948&corner_site_id=01', 'まいにちスペイン語【初級編】', 7200000, 'まいにちスペイン語 初級編 ', 'まいにちスペイン語 初級編 ' ]]
url_kouza_size_prefix_filters += [['https://www.nhk.or.jp/radio-api/app/v1/web/ondemand/series?site_id=0948&corner_site_id=01', 'まいにちスペイン語【応用編】', 7200000, 'まいにちスペイン語 応用編 ', 'まいにちスペイン語 応用編 ' ]]
# url_kouza_size_prefix_filters += [['https://www.nhk.or.jp/radio-api/app/v1/web/ondemand/series?site_id=0956&corner_site_id=01', 'まいにちロシア語【初級編】', 7200000, 'まいにちロシア語 初級編 ', 'まいにちロシア語 初級編 ' ]]
# url_kouza_size_prefix_filters += [['https://www.nhk.or.jp/radio-api/app/v1/web/ondemand/series?site_id=0956&corner_site_id=01', 'まいにちロシア語【応用編】', 7200000, 'まいにちロシア語 応用編 ', 'まいにちロシア語 応用編 ' ]]
# url_kouza_size_prefix_filters += [['https://www.nhk.or.jp/radio-api/app/v1/web/ondemand/series?site_id=0937&corner_site_id=01', 'アラビア語講座', 7200000, 'アラビア語講座 ', '' ]]
# url_kouza_size_prefix_filters += [['https://www.nhk.or.jp/radio-api/app/v1/web/ondemand/series?site_id=2769&corner_site_id=01', 'ポルトガル語講座【入門編】', 7200000, 'ポルトガル語講座 入門 ', '' ]]
# ダウンロード先のフォルダがない場合はフォルダを作成する
os.makedirs(download_dir, exist_ok=True)
#各語学講座のストリーミングデータをダウンロードする
for url_kouza_size_prefix_filter in url_kouza_size_prefix_filters:
#URL/講座名(=MP3タグ名)/ファイルサイズを格納する
url=url_kouza_size_prefix_filter[0]
kouza=url_kouza_size_prefix_filter[1]
size=url_kouza_size_prefix_filter[2]
title_replace=url_kouza_size_prefix_filter[3]
filter=url_kouza_size_prefix_filter[4]
# print(f"url:{url} / kouza:{kouza} / size:{size} / title_replace:{title_replace} / filter:{filter}")
# JSONコンテンツを読み出す
bangumi_json = download_dir+"/bangumi.json"
urllib.request.urlretrieve(url, bangumi_json)
with open(bangumi_json,'r',encoding="utf-8") as f:
json_dict = json.load(f)
os.remove(bangumi_json)
# 各LessonのストリーミングデータをMP3に変換してダウンロードする
for json_element in json_dict['episodes']:
# ダウンロードしたファイルパスを保持する変数を初期化する
last_download_path_only_date=""
#放送年月日を取得する
datetime_string=json_element['aa_contents_id'].split(";")[3]
month=int(datetime_string[4:6])
day=int(datetime_string[6:8])
year=int(datetime_string[0:4])
if month<4:
nendo=year-1
else:
nendo=year
contents=json_element['aa_contents_id'].split(";")[1]
# print(f"year:{year} / month:{month} / day:{day} / content:{contents}")
#フィルタが定義されており、かつfile_titleがフィルタと一致しない場合はスキップする
if filter!='' and contents.find(filter) != 0:
continue
# MP3に埋め込むタグ情報をセットする
content=unicodedata.normalize('NFKC', contents).replace(title_replace, '').replace('\u3000',' ')
tag_title="{0}年{1}月{2}日放送分「{3}」".format(year,str(month).zfill(2),str(day).zfill(2),content).replace('「「','「').replace('」」','」')
tag_year=nendo
tag_album=kouza+"["+str(nendo)+"年度]"
#print(f"tag_title:{tag_title} / tag_year:{tag_year} / tag_album:{tag_album}")
# MP3のダウンロードパスをセットする
download_subdir=download_dir+path_delimiter+kouza+"["+str(nendo)+"年度]"
os.makedirs(download_subdir, exist_ok=True)
download_filename=kouza+" "+"{0}年{1}月{2}日放送分".format(year,str(month).zfill(2),str(day).zfill(2))+".mp3"
download_path=download_subdir+path_delimiter+download_filename
# 同日に放送された番組は特別番組と判断してダウンロードファイルのファイル名にコンテンツ名を付与する
if download_path == last_download_path_only_date :
download_filename=kouza+" "+"{0}年{1}月{2}日放送分".format(year,str(month).zfill(2),str(day).zfill(2))+"_"+content+".mp3"
download_path=download_subdir+path_delimiter+download_filename
else:
last_download_path_only_date = download_path
#print(f"download_path:{download_path}")
# ストリーミングファイルのURLをセットする
download_url=json_element['stream_url']
#print(f"download_url:{download_url}")
# ffmpegのダウンロード処理用コマンドラインを生成する
command_line=f"{ffmpeg_bin}" \
f" -http_seekable 0" \
f" -i {download_url}" \
f" -id3v2_version 3" \
f" -metadata artist=\"NHK\" -metadata title=\"{tag_title}\"" \
f" -metadata album=\"{tag_album}\" -metadata date=\"{tag_year}\"" \
f" -ar 44100 -ab 64k -c:a mp3" \
f" \"{download_path}\""
print(command_line)
# ダウンロード処理を実行する
if( os.path.isfile(download_path)):
# すでにダウンロード済みファイルがある場合
if( os.path.getsize(download_path)<=size ):
#ファイルサイズが想定サイズに満たないときはダウンロード処理を行う
os.remove(download_path)
subprocess.run(command_line,shell=True)
else:
# ダウンロード済みファイルがない場合
# -> ダウンロード処理を行う
subprocess.run(command_line,shell=True)
if __name__ == "__main__":
main()
上記スクリプトはダウンロード処理の自動化の他に以下の処理を追加しています。
スクリプトはリスト’url_kouza_size_prefix_filter’にセットした講座情報を一つずつ上から下へ処理していくだけなので、プログラミング経験があれば処理内容は理解できると思います。
mp3のタグ名やダウンロード時のフォルダ構成やファイル名など、それぞれの要望に合わせて細かな調整もスクリプトの当該部分を変更するだけで、簡単に対応できます。
ファイルがダウンロード済みの場合はダウンロードをスキップするようにしているので、何度実行してもダウンロードは一回のみになります。この仕様により、毎日定時に自動実行するようにすれば、ネットワークトラブルなどでダウンロードに失敗した場合でも7日間はリトライがかかるため、ダウンロード漏れの可能性を減らすことができます。
Synology NASは単体でpythonとffmpegを実行することができるので、NAS単体で上記のスクリプトを動作させることができます。
また、SynologyのNASはスケジュール実行が簡単に設定できるので、定期的なダウンロード処理をする手段として使わない手はありません。
しかし、Synologyにデフォルトでインストールされているffmpegのバージョンは4.1.3と大変古く、上記の方法によるダウンロードができません。このため、有志が配布しているffmpegを下記手順でインストールする必要があります。(2024年4月5日現在では4.4.4がインストールされます)
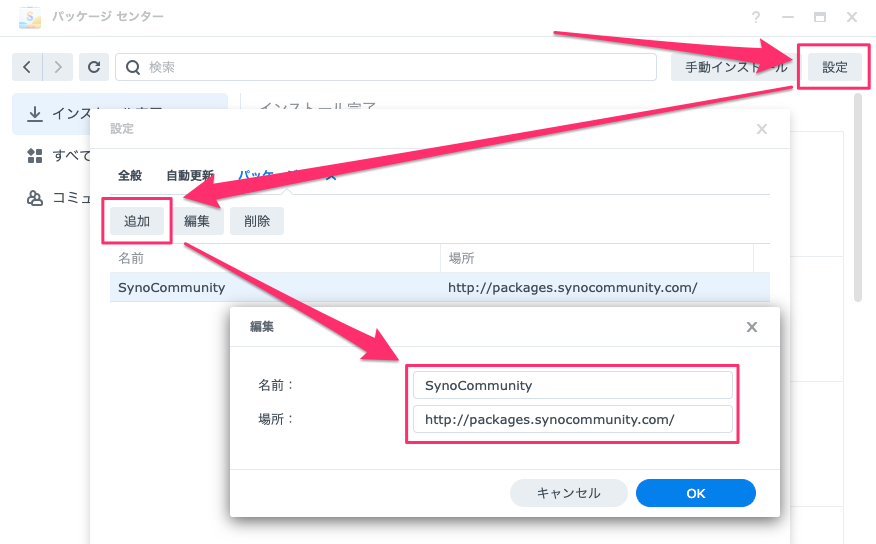
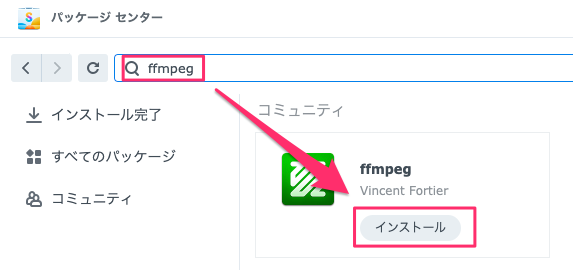
なお、このときにインストールされるffmpegのパスは /volume1/@appstore/ffmpeg/bin/ffmpeg になり旧版が上書きされるわけではないので、パスを指定せずにffmpegを呼び出してもここでインストールしたffmpegは起動しません。このため、pythonスクリプトから新たにインストールしたffmpegを起動する場合は絶対パスで指定する必要があります。
ffmpegのデフォルトパスを変更する方法もありますが、スクリプト内で絶対パスで指定するほうがNASシステムへの影響がなく、システムアップデート時に修正が上書きされて修正を元に戻されて動作しなくなるトラブルもないので安全です。
Pythonはパッケージセンターのものを指定してインストールすればいいです。バージョンは3.9以上であれば問題はないと思います。
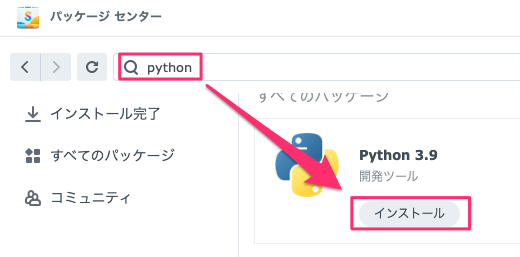
あとはコントロールパネルにあるタスクスケジューラーで定期実行するように設定すれば、スケジュールに従って自動的にダウンロードされるようになります。
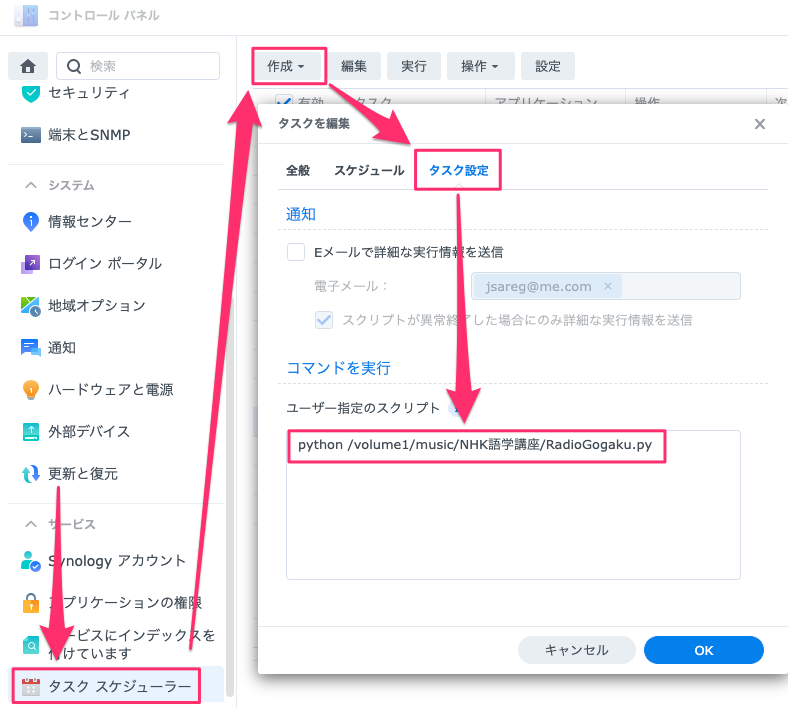
自動ダウンロード処理が実行されても、自宅のネットワークトラブルやJSON仕様の変更など、様々な要因でダウンロードに失敗する可能性があります。
番組によらずファイルサイズは再生時間に比例するので、WindowsアプリのEverythingを使うなどして最新のダウンロードファイルのファイルサイズを一覧できれば、ファイルサイズがすべて同じかどうかを確認するだけで大丈夫です。ただし、確認のたびにPCを起動しNAS上のフォルダを開いてファイルサイズを確認するというのは手順が多く、毎週定期的に行う作業手順としては少々煩雑です。
私の場合はNASに付属している音楽再生ソフト(Synologyの場合はAudioStation)のスマートプレイリスト(条件にあった曲を自動で検索してリストアップ)を利用して、スマホとPCのブラウザ上でダウンロードチェックできるようにしています。
リスト表示の条件は以下のように設定しています。
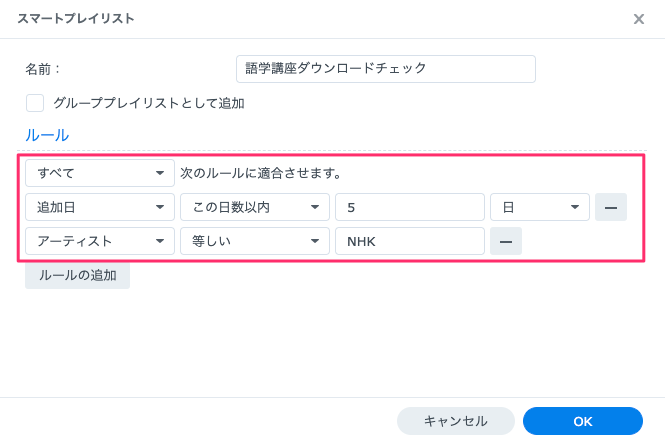
SynologyのAudioStationにはファイルサイズを表示する機能はないので、ファイル再生時間が全て15分になっているかどうかでダウンロードが正しく行われているかを確認しています。
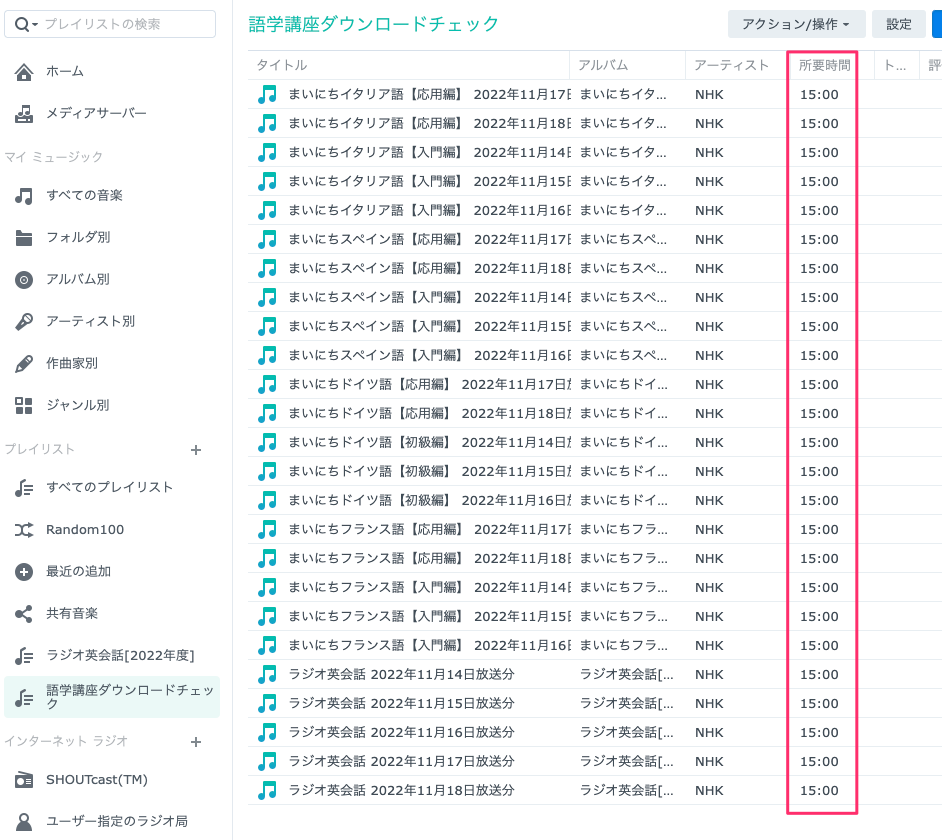
SynologyのAudioStationはスマホアプリもあるので、スマホアプリでこのプレイリストを表示すればどこでもダウンロードチェックができるようになります。
このプレイリスト上でファイルを再生することで自動的にスマホにダウンロードされるので、すぐに講座を聴講することもできて操作の手間を削減できます。
参考になれば幸いです。
Windowsはセキュリティの観点から自動ログイン設定は控えるべきですが、一方でサーバー用途で使用しかつLogon状態でないと動作しないアプリを利用する場合は自動ログイン処理は必須です。
ネットを漁るとnetplwizによる方法が出てきますが、下記赤枠が表示されない場合があります。
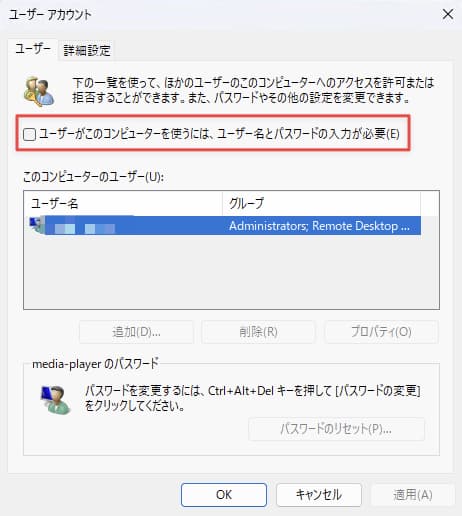
Windows Hello設定がONになっていると表示されないようですが、生体認証に必要なデバイスが接続されていないDesktop PCの場合はON/OFF設定そのものがない事があります。
この場合は下記レジストリの値を0に変更することで表示されるようになります。
\HKEY_LOCAL_MACHINE\SOFTWARE\Microsoft\Windows NT\CurrentVersion\PasswordLess\Device\DevicePasswordLessBuildVersion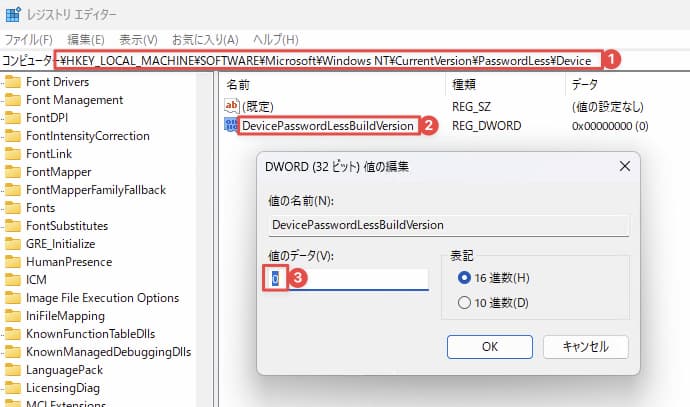
参考になれば幸いです。
