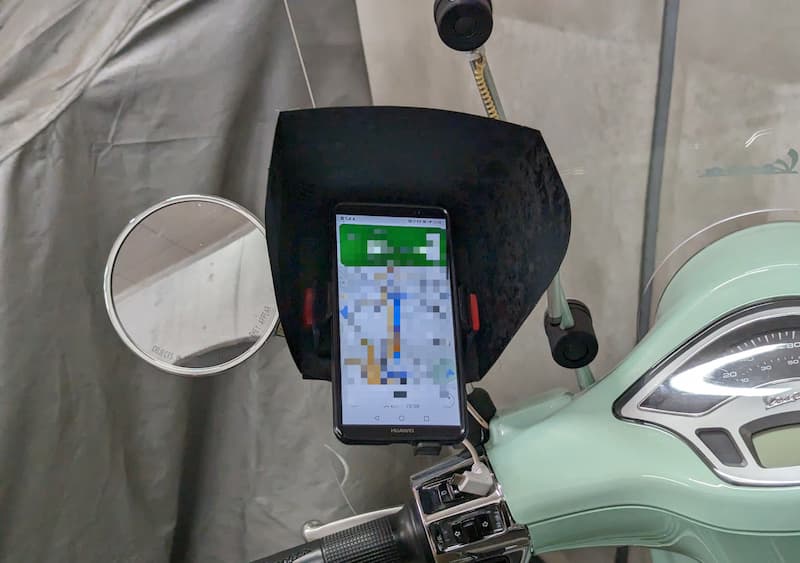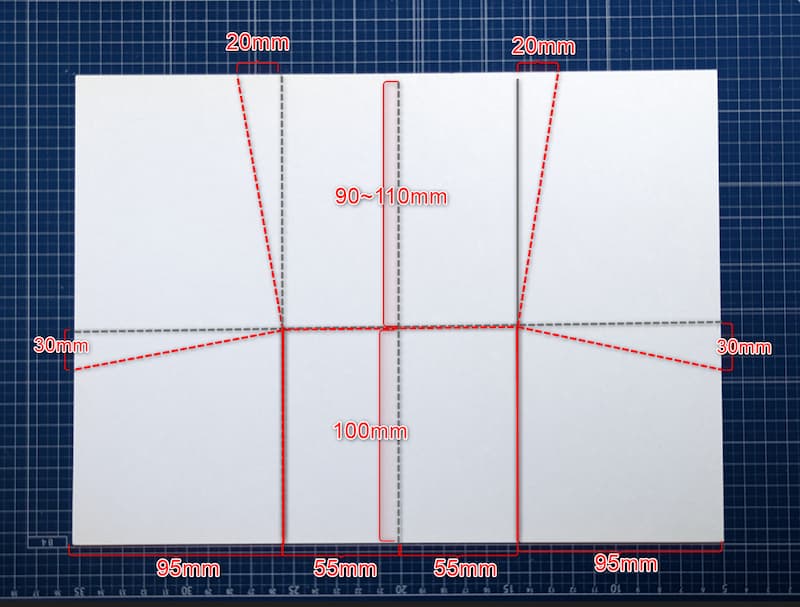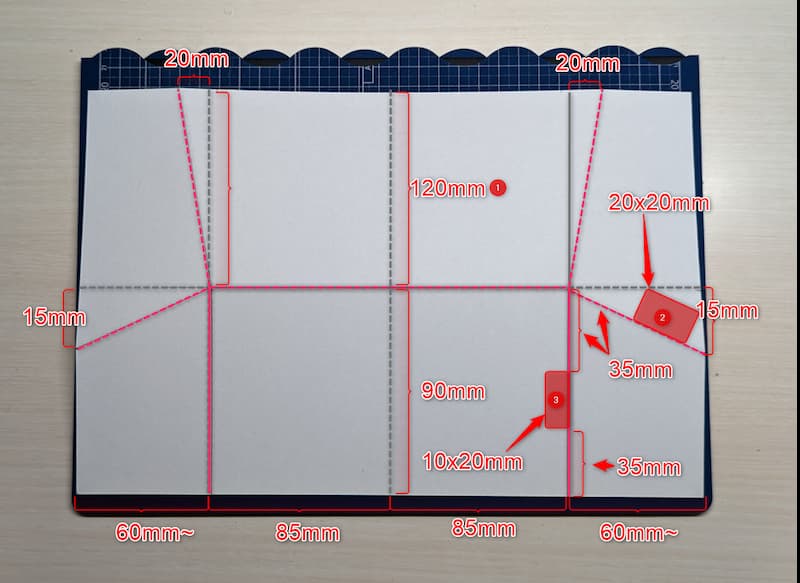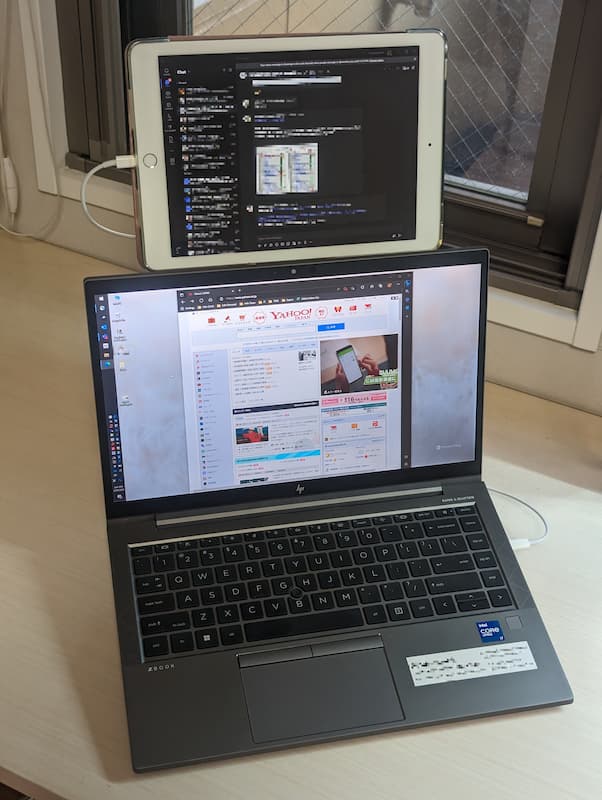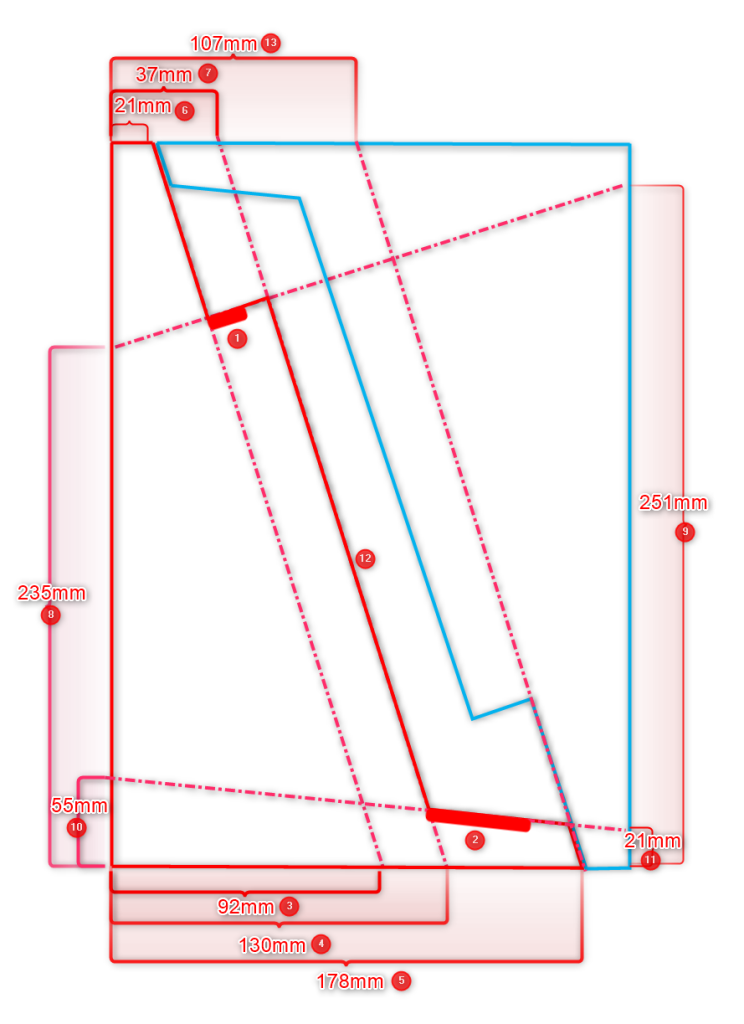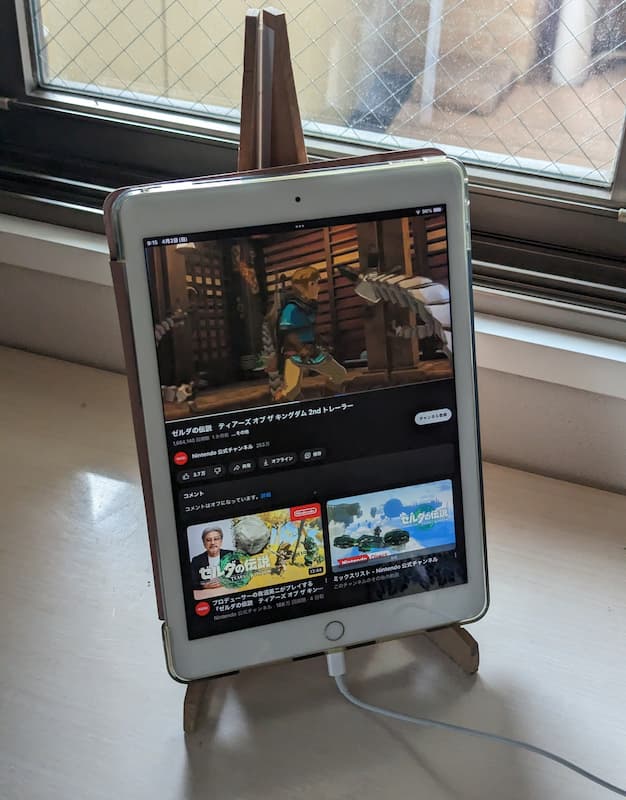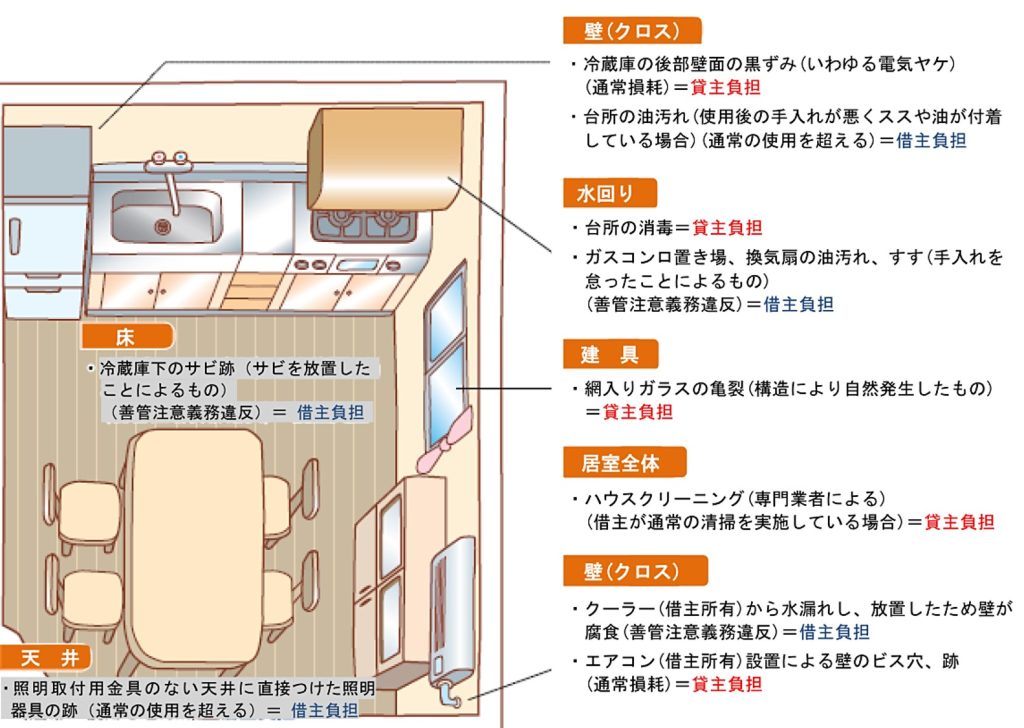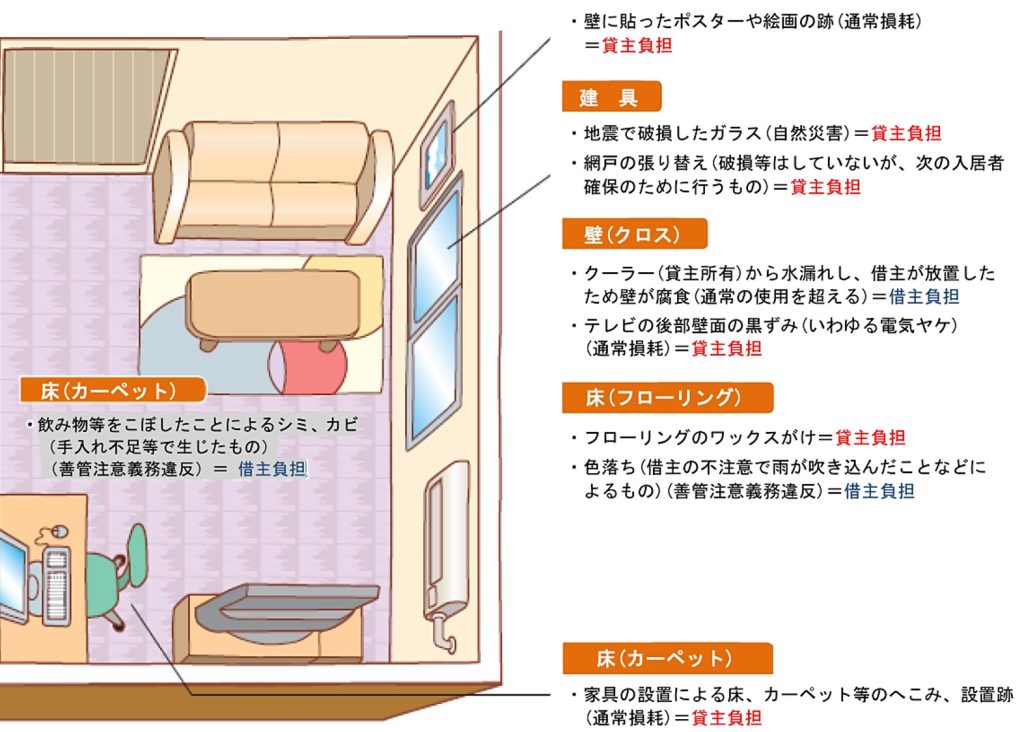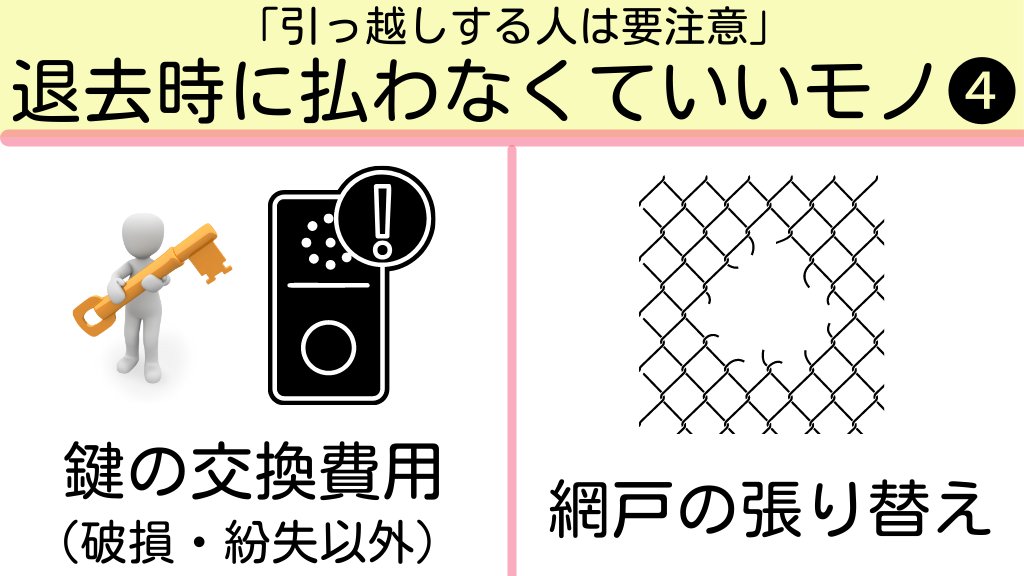昨今リモートワークやワーケーションが定着しつつあり、仕事中はチャットやビデオ会議での連絡も多いため、チャット画面は常に出して置く方が仕事がしやすいです。しかし、シングルモニターだとメインのアプリとチャット画面をスイッチしなくてはならず、打ち合わせをしながら作業をするには効率が悪いです。このためマルチモニター環境が必須になります。
マルチモニタ環境を出先で構築するにはモバイルモニターを利用しますが、モバイルモニターはそれなりの大きさがあって荷物にすると嵩張り、壊さないように扱いにも慎重にならなければならず、なによりも横に設置すると机の場所を取るためホテルなどの小さな机では使いにくく、画面を見るのに大きく首を振る必要があり疲れるなどいろいろ不満が多く、持ち運びに悩む日が続いていました。
そんな折、モバイルモニタの縦置き用の台「WING BINDER」がmachi-yaで出資を募っているのを見て、これはいいと思い早速注文したものの、2023年3月時点で出荷が6ヶ月後と入手までにかなり時間がかかるので自作してみました。
WINGBINDERの改善ポイント
はじめにWING BINDERそのものの使い勝手を確認するために、プラダンで同様のものを試作してみたところ、キーボードに適度な角度がついて使い勝手が良くなり、排熱性能も上がる上に、セッティングも簡単で非常に便利であることがわかりました。ここは宣伝文句にあるとおりです。
一方で、私が使用する場合には下記を改善するとより使いやすくなることに気がつきました。
- モバイルモニタの画面とノートPCの画面の傾斜が緩すぎて、画面と正対できない場面がある
- モバイルモニタの下部がPCのディスプレイに被ってしまう(MacBook air M2とiPadの場合は特に顕著)
- ノートPCを滑らせて移動してもWINGBINDERがついてこず、細かな位置決めがしにくい
- ノートPCを外した時に安定感に不安を覚える
- 自分の利用シーンに合わせて遠慮なく加工できるようにしたい
WingBinderの大きさを考えるとA4サイズの板で無駄なく切り出せるサイズなので、100均で売っている20cmx30cmサイズの4mm厚のMDF板を利用することにしました。こうすることで安く数を揃えることができ、加工を伴うカスタマイズも躊躇なくできます。
なお、画面の傾斜については、普通に座っている分にはWING BINDERの傾斜で十分です。ただ、プライベートで長時間PCを操作する時は頭の位置を落として画面をできるだけまっすぐ見るように座って作業をするので、正対して画面を見るためには80度くらいまで画面は起こせた方が私には使いやすいです。
制作
使用するPCや環境に合わせて細かな調節ができるように少し余裕を持たせた切り出し寸法が以下の図になります。切断寸法はiPad(ケース付き)と14インチサイズのノートPCをベースとしたサイズになります。
A4サイズの紙の短辺を20cmに切断して以下の赤実線を引き、同じものを板に2枚分転写すれば墨線を引けます。あとはジグソー・糸鋸・ドリルなどを使って切断するだけです。切断の際には墨線から2mmくらい余裕を持って切断すればよく、切断後にノミ・彫刻刀で墨線に合うように調整できます。
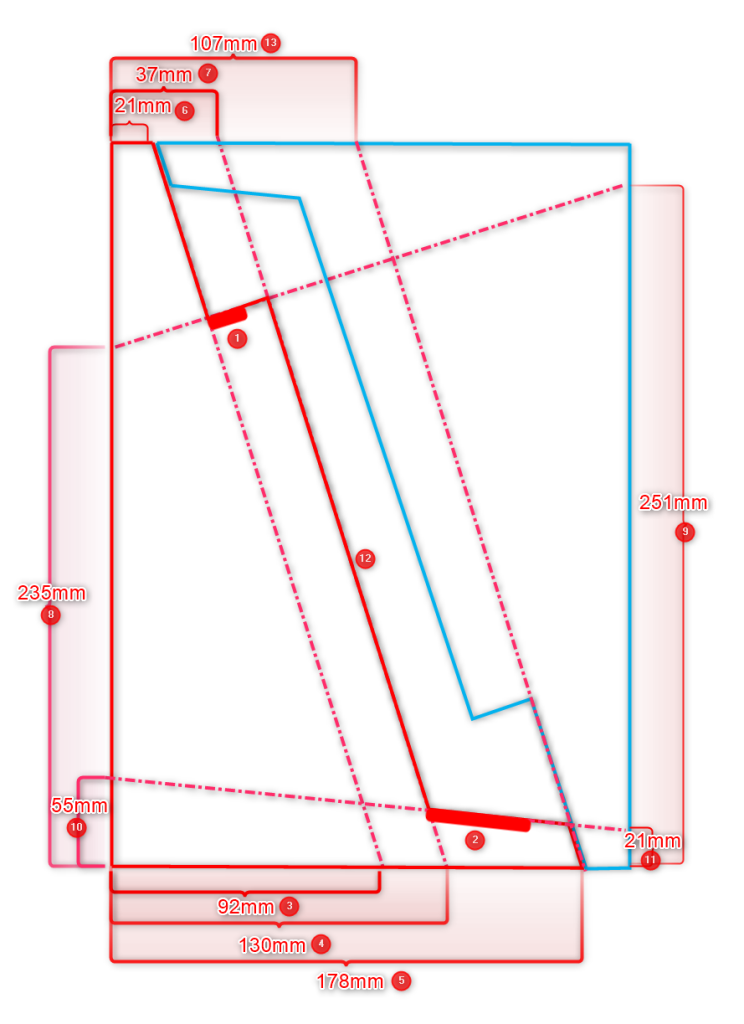
2枚の板の接合には蝶番を使う必要はなく、接着力が比較的強い絶縁用ビニールテープを貼り付ければ十分です。
次にモバイルモニターを置いたときに滑り落ちないようにするために(1)を抉ります。抉る深さはモバイルモニターの額縁のサイズによるので、手持ちのモニタに合わせて少しづつ削って調整します。
抉る長さはiPadやモバイルモニターの厚みに合うように、スタンドを60度に広げた状態でもきちんと把持するように下記のように板を削ります。

また、このスタンドとノートPCの底が噛むように(2)を抉り、ノートPCの底面が綺麗に乗るようにします。これにより、ノートPCを滑らせた時に台も一緒に動くようになります。これはPCの底面の形状にもよるので、抉る代わりに滑り止めのゴムを貼るなど、使用環境に応じて対応します。
ノートPCを外した時にスタンドに乗せているiPadが後ろに倒れるのを防ぎたい場合は板サイズの短辺をを22cmくらいに伸ばして、(3)〜(7)の部分のサイズに同じ長さのオフセットをかければ、iPadの重心がスタンドの中心に移動し安定性が増します。
サイズの大きなノートPC用のものを作る場合は、板のサイズと切断寸法を等倍で拡大して印刷して墨線を入れ、切断後に調節すれば対応できます。
iPadをセカンドディスプレイとして利用する
セカンドディスプレイは別途購入する必要がありますが、すでに持っているiPadをセカンドディスプレイにすることもできます。
Macの場合はOS標準機能のSideCarを利用すれば、追加出費は不要でセカンドディスプレイ化でき、表示遅延もあまりないので、荷物を減らすにはちょうどいいです。
Windowsの場合は「Duet Display」を使うとiPadを拡張ディスプレイとして使うことができます。iPadとの接続方法は、常時ノートPCの上に置いて常時表示することと接続安定性の点から有線接続がいいと思います。
Duet DiplayでWindowsの画面を表示すると表示遅延がありますが、表示するものをTeamsやメールなどの連絡用のアプリに限定し、表示遅延が生産性に影響するようなアプリを表示しないようにすれば、特に問題にはなりません。
iPadスタンドとしての利用
このスタンドは下記のようにiPadのスタンドとしても利用できます。立てかけた時の角度は垂直に近くなるので、新幹線や飛行機などのテーブルに立てかけて動画を見る場合にも便利です。下に隙間が開くので写真のように充電しながらの縦位置視聴もできます。
なおiPadが滑り落ちないように下記のようにいくつかの溝を入れておくといいです。この溝はノートPCを滑らせて移動した際に一緒にスタンドが移動するための引っかかりにもなります。
複数の溝を入れておくと細かい角度調整もできるようになり、より使い勝手がよくなります。
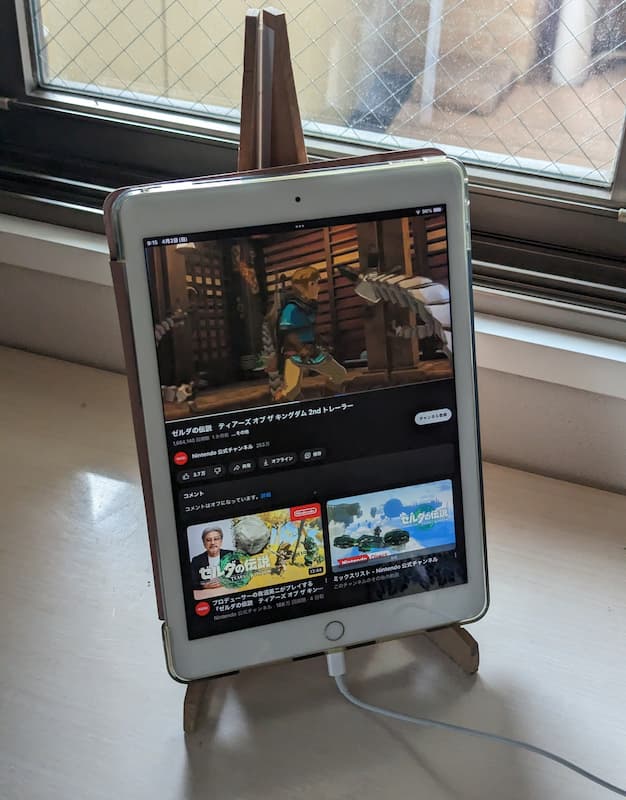

ノートPCを外したときの不安定さが気になる場合は底部に重しを貼るなどして重心を下に移動させるようにすればいいです。
なお、自作したものは切断面が荒れるので、安っぽさが目立ちます。
ですので、客先など見かけを気にする場面で使用するものはWING BINDERを使い、プライベート使用では自作のものを使用するのがいいと思います。
参考になれば幸いです。