最近は地域スポーツの試合の様子などをWebで配信することが多くなってきました。ところが配信方法が独自であるためにダウンロードができず、日が経つとサイトからも消えてしまったりして、後々の記念のために保存する方法がありません。
そこで、再生中の画面をスクリーンごと録画することで対応しますが、Webで見つかるツール類は有料な上にやや違法な部分の影が見え隠れするので年に数回あるかないかという使い方にはコストパフォーマンスが悪いです。また、ソフトのアップデートや切り替えなどでノウハウが引き継げない問題もはらみます。そこで、Windows/Macの標準機能を利用して録画する方法をとることにしました。
ところが標準搭載されているツールでは再生中の音声が録音されなかったり、画像のサイズを合わせるために少し作業を必要とするので、理想的な形で録画するには少し手間がかかります。それらを試して確定した手順を以下にメモしておきます。
Windowsで録画する場合
- ブラウザで動画サイトを開く
- 動画の表示サイズが1920×1080になるようにブラウザのウィンドウサイズを調節する
- 動画の音量をMaxの半分にする
※ここはサイトによって異なりますが、半分くらいで概ね大丈夫だと思います
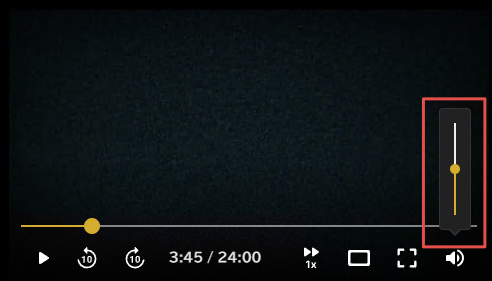
- シークバーを再生開始位置に移動してPauseする
- Snipetツールを起動して動画をキャプチャして録画する
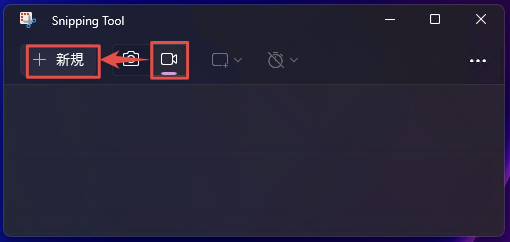
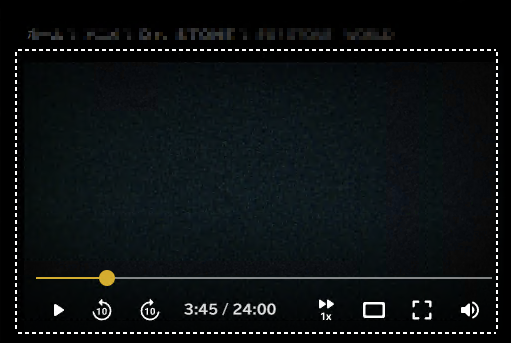
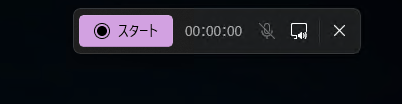
- スペースバーを押して再生を開始する
- 録画が終わったら一旦動画を保存する
- ClopChampを起動して画像サイズと再生箇所を切り出してmp4で保存する
Macで録画する場合
- 「Backgound music」をインストールして、起動する
- 音声再生先をBackground Musicに変更する
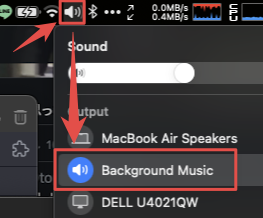
- 音量設定は下記のようにMaxの半分にする
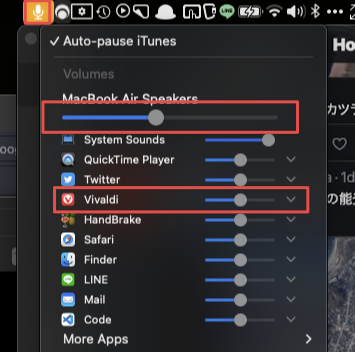
- 動画の表示サイズが1920×1080になるようにブラウザのウィンドウサイズを調節する
- 動画の音量をMaxの半分にする
※ここはサイトによって異なりますが、半分くらいで概ね大丈夫だと思います
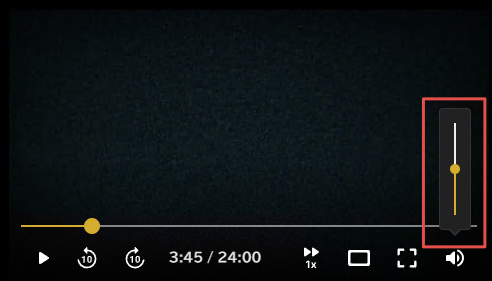
- シークバーを再生開始位置に移動してPauseする
- QuickTime Playerを起動して、”New Screen Recording”を起動する
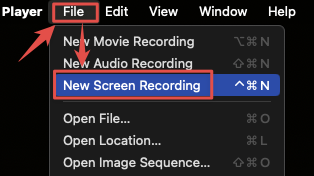
- “Options > Background Music”を選択する
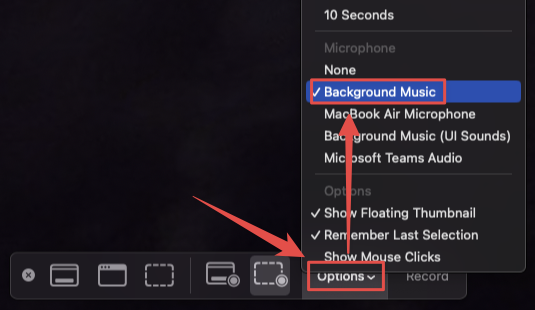
- 再生を開始して1920×1080サイズでクリッピングして録画を開始する
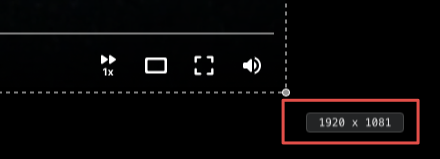
- スペースバーを押して再生を開始する
- 録画が終わったら一旦録画データを保存する
- QuickTime Playerで必要箇所を切り出して保存する
- HandBrakeでmp4へ変換する
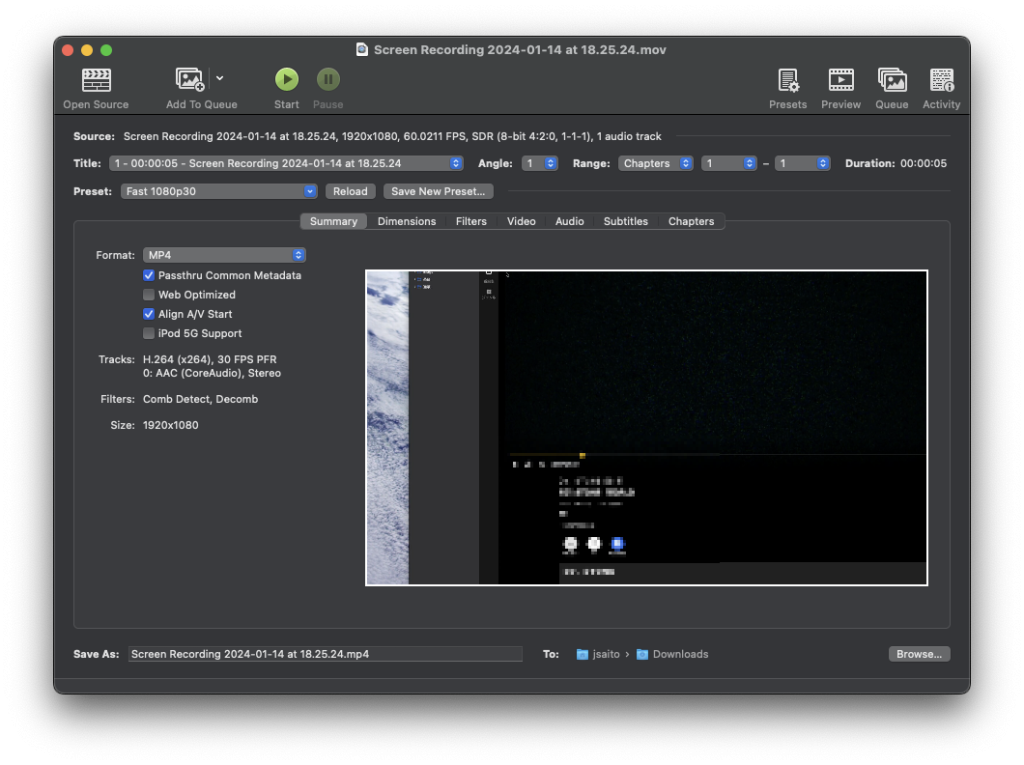
参考になれば幸いです。