Synology NASをバックアップするにあたり、FreeFileSyncを使ってSMB経由でミラーリングバックアップしています。SMB経由であればローカルドライブと同様にFreeFileSyncを使えるので、簡単にミラーリングバックアップができ、大変重宝しています。
一方、地震や火災などに備えて実家においてあるHDDにバックアップする場合、家庭内LANにVPNでSMBでアクセスできるようにしないとFreeFileSyncでバックアップすることはできません。
このVPNサーバーをSynology NASに設置したところ設定に引っかかるところがあり、原因を探るのに時間がかかったので、再度同じことをしないように全体の設定をメモしておきます。
Synology NASにVPNサーバーを立てる
- DiskStationで’VPN Server’をインストールする
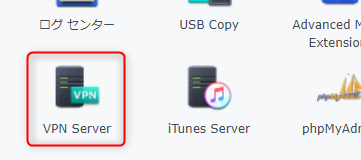
- VPN Serverの’L2TP/IPSec’の項目を以下のように設定する
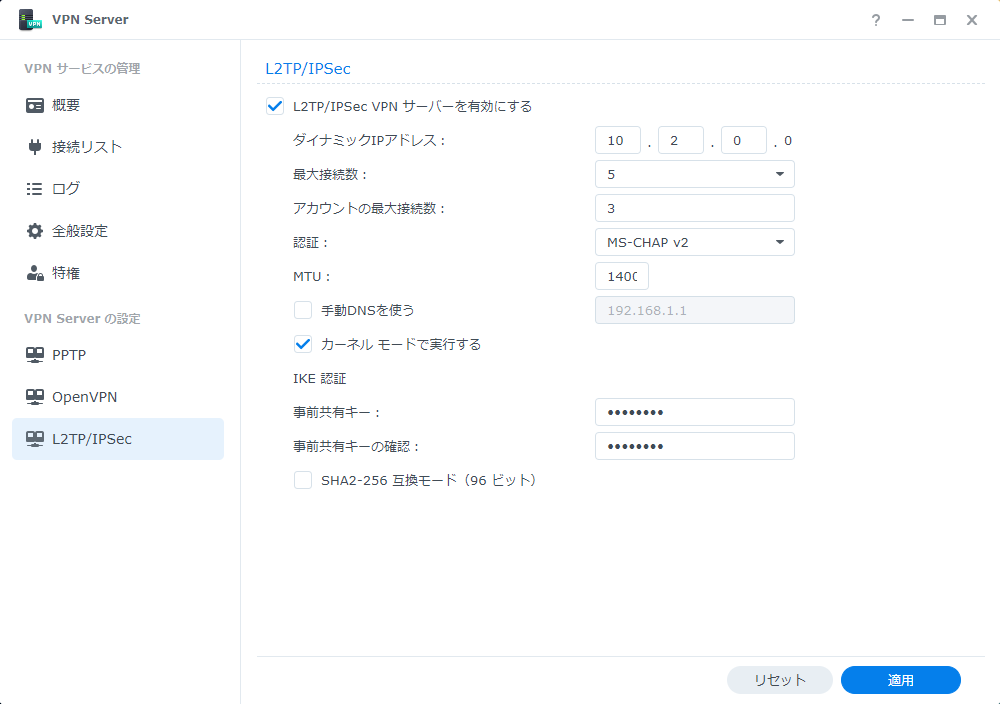
- VPN Serverの’特権’で接続時に使用するアカウントにチェックを入れる
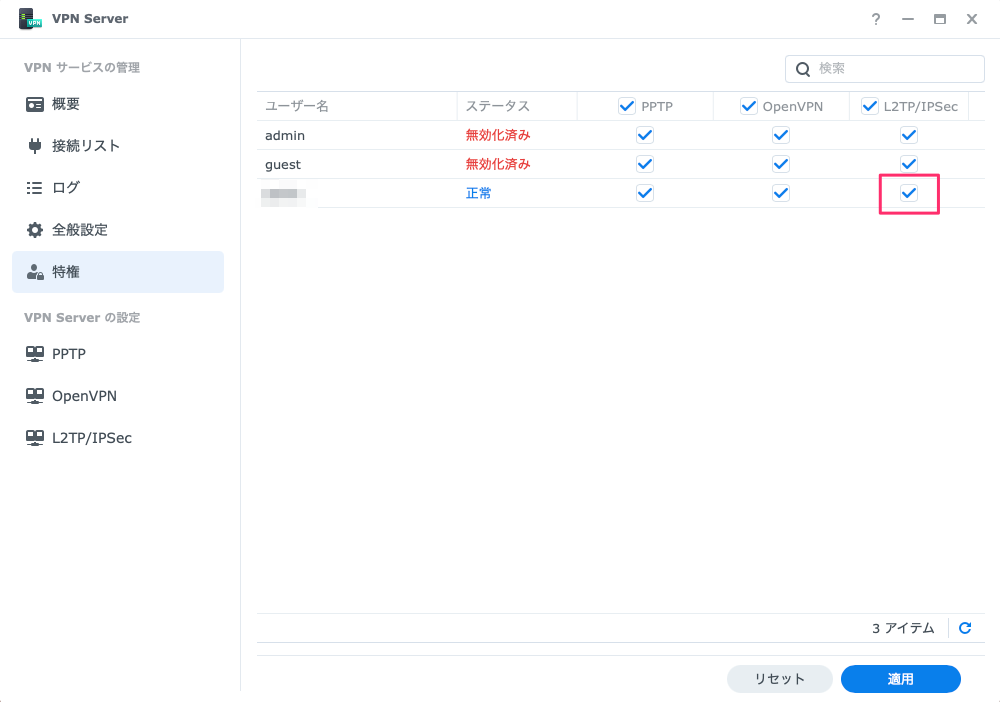
ルーターのポートフォワーディングを設定する
Global IPを割り当てているルーターに対し、下記のようにルーターのポートフォワードを設定する。フォワード先のIPアドレスはLAN内に置いたSynology NASのIPアドレスを設定すること。
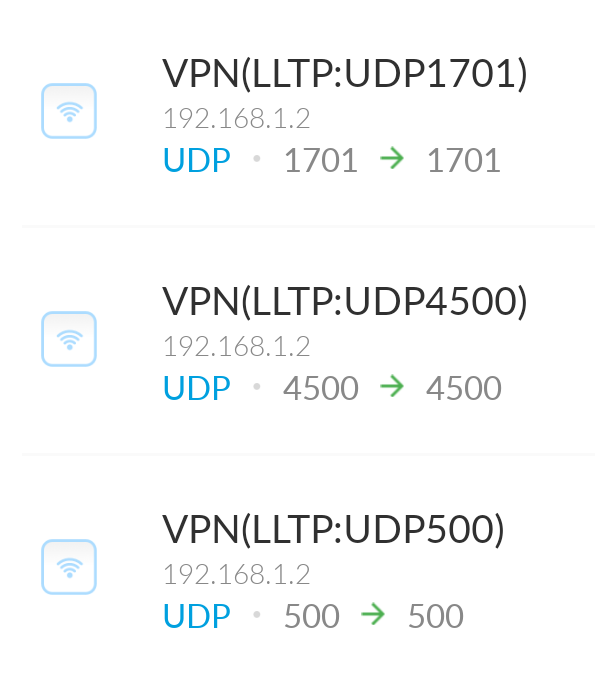
VPNクライアントを設定する
Windows
- Windowsの’設定’から’ネットワークとインターネット>VPN>VPN接続を追加する’を選択する
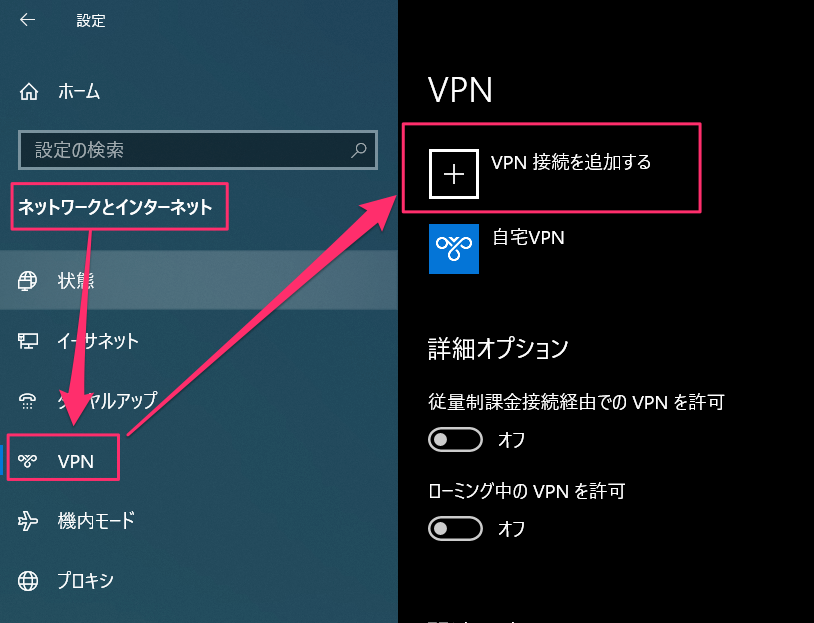
- 下記のように設定する。’サーバー名またはアドレス’欄にはルーターのWAN側に当てられているFQDNドメインかIPアドレスを設定する。事前共有キーはSynology側で設定したものと同じものを入力すること
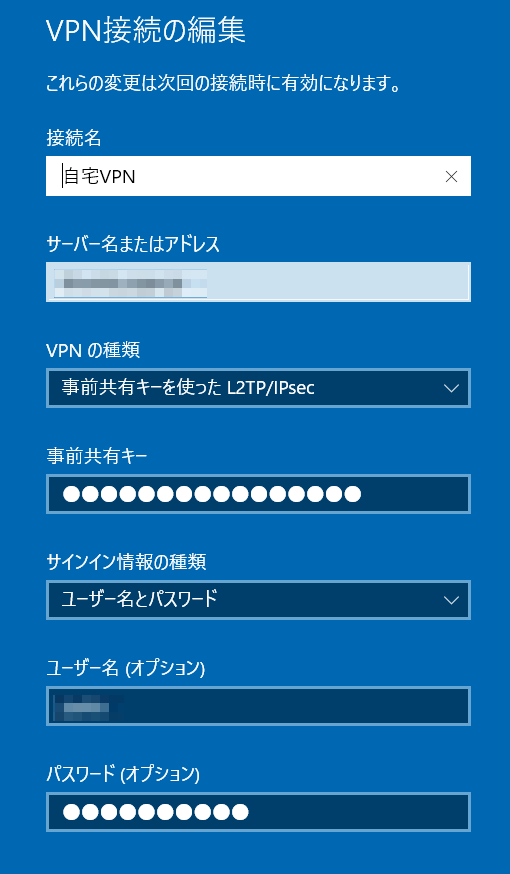
- LAN内にあるVPNサーバーに接続できるようにレジストリを追加する。
デフォルトのWindows設定ではLAN内にあるVPNサーバーにアクセスできないようになっています。この制限を解除するには、レジストリエディタで下記パス’HKEY_LOCAL_MACHINE\SYSTEM\CurrentControlSet\Services\PolicyAgent’にあるAssumeUDPEncapsulationContextOnSendRuleの値をDword:2に変更する必要があります。
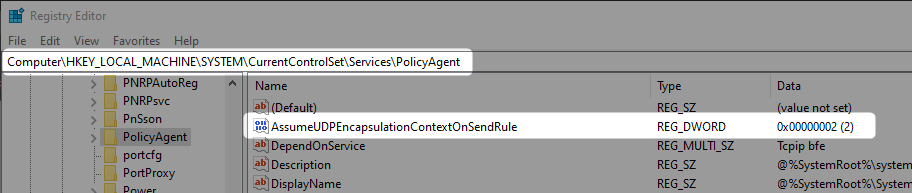
Mac
- システム機能拡張から’ネットワーク’を選択し、下記をクリックしてVPN(L2TP over IPSec)を選択する。
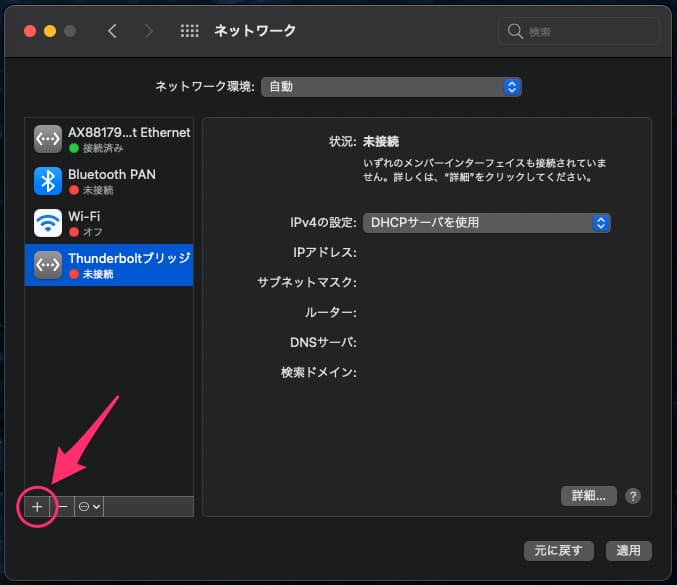
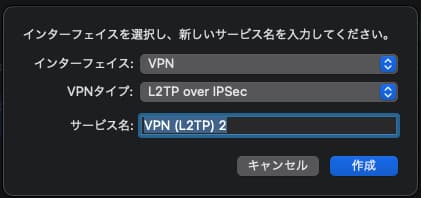
- ①にルーターのGlobal IP/Global Domainと接続用アカウントを入力し②を選択して、認証設定ウィンドウを表示してパスワードと事前共有鍵を入力して、設定を完了させる。
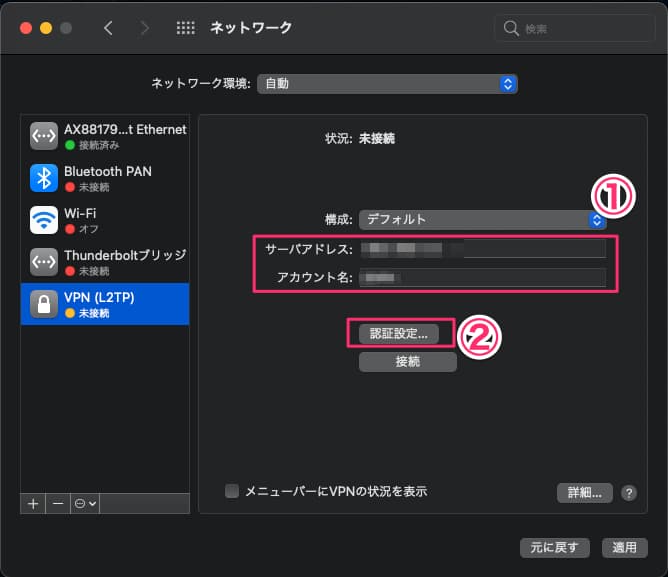
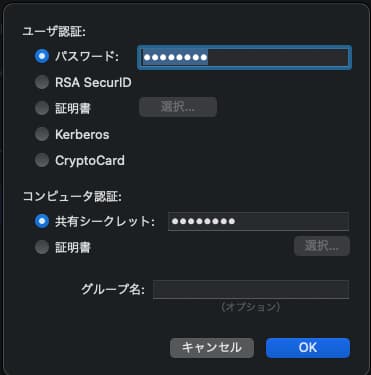
Android/iOS
iOS/AndroidでVPNを必要とする場面はあまりないです。しかし標準VPNクライアントを使って接続できるようにしておくと、SimpleComicなどのSMB対応クライアントを使用してアプリから家庭内NAS内のファイルを操作できるので結構便利です。
また、海外にいる際に日本でのみ閲覧可能なサイトにもアクセスできるようになるので、設定しておくといいです。
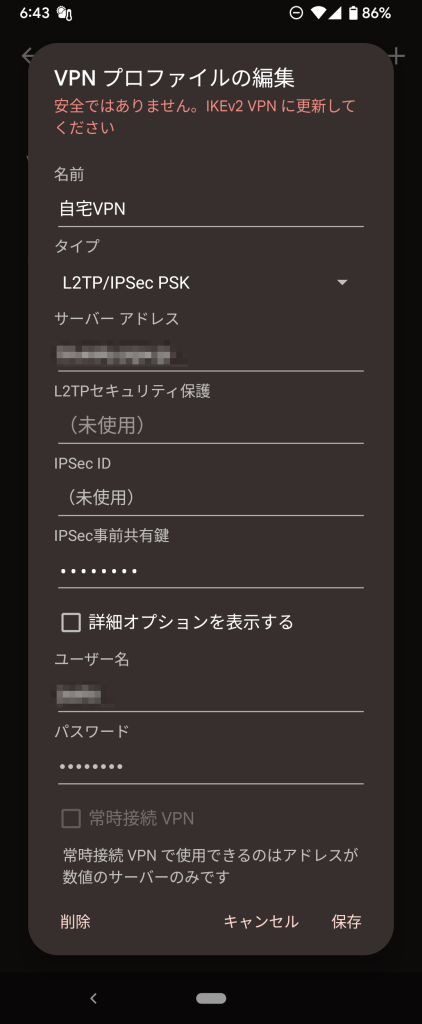
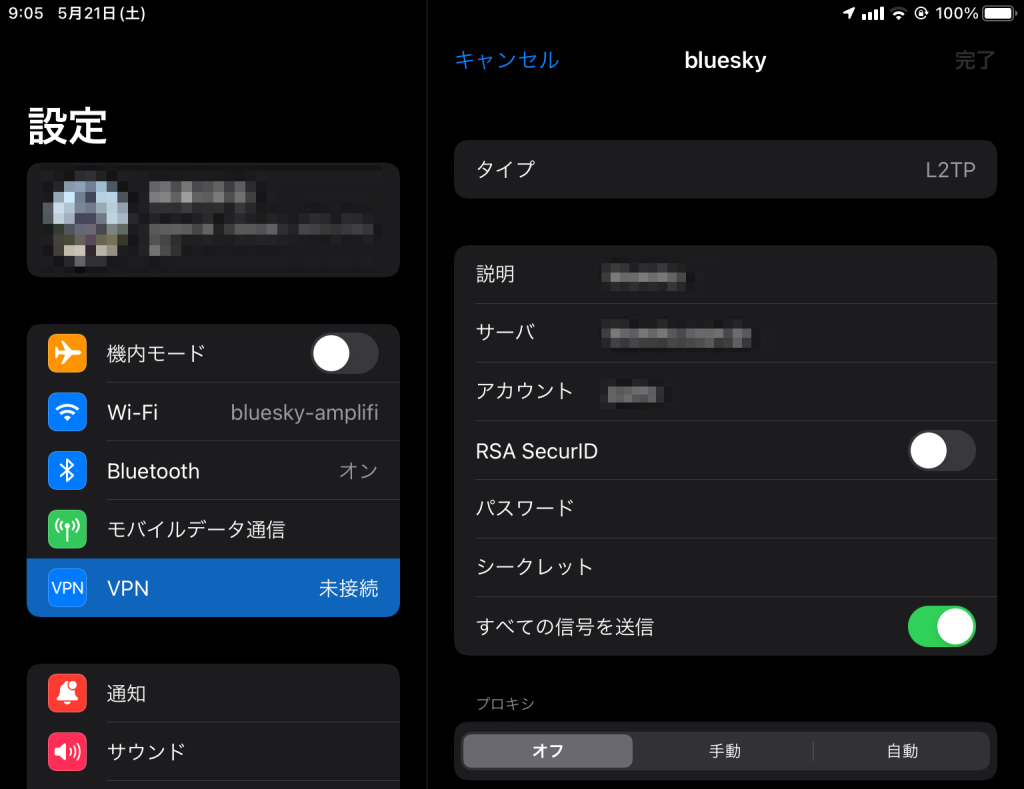
参考になれば幸いです。