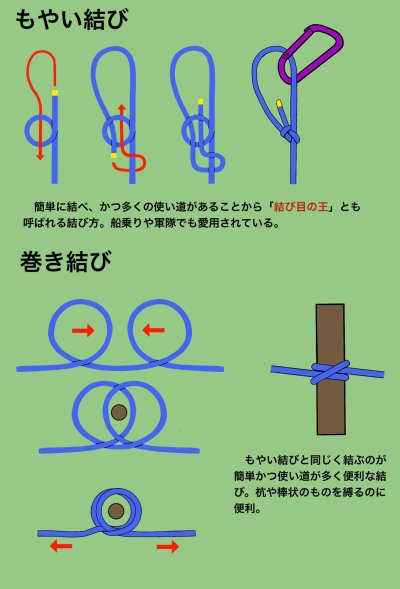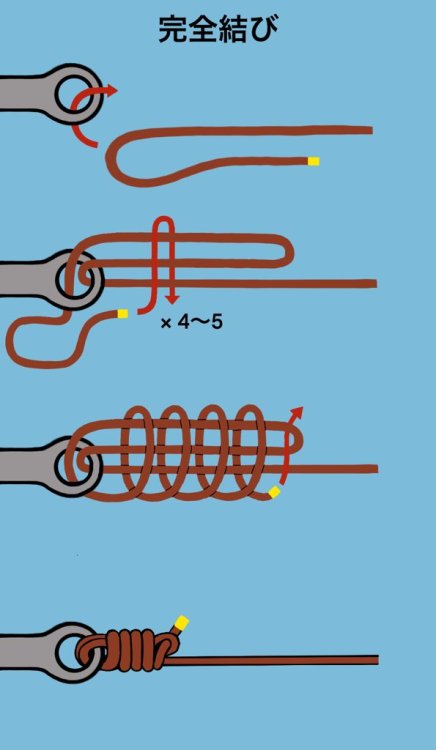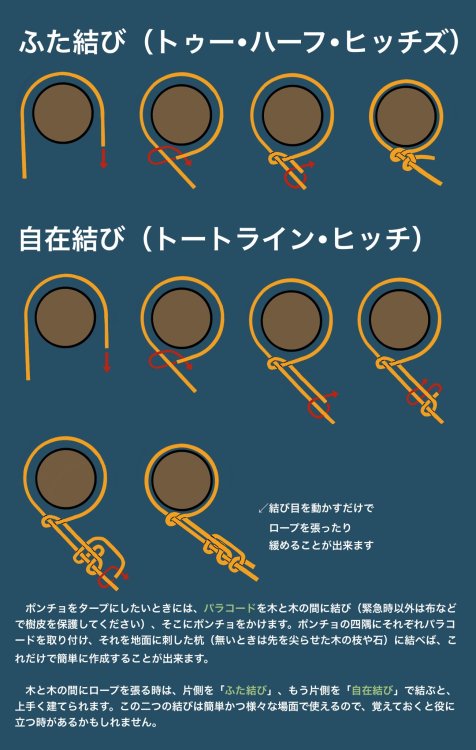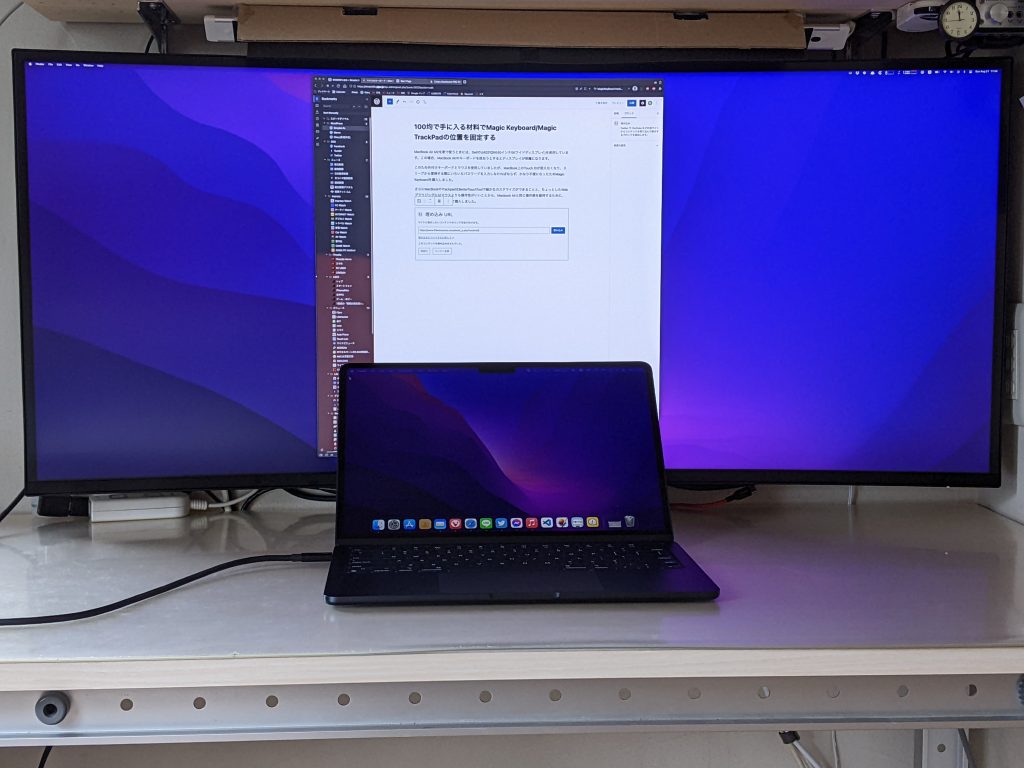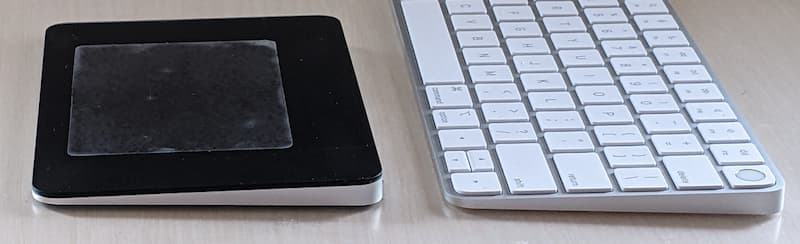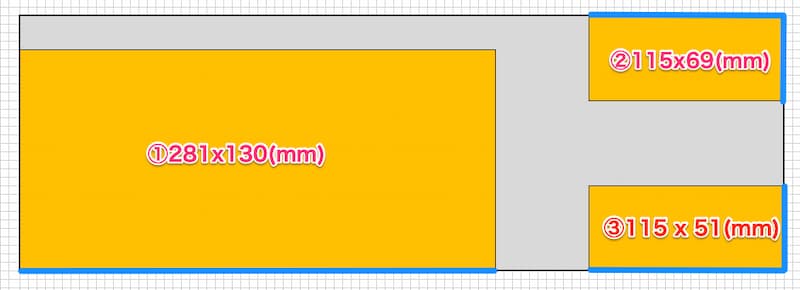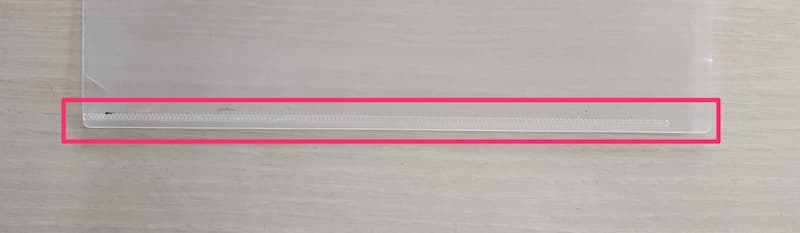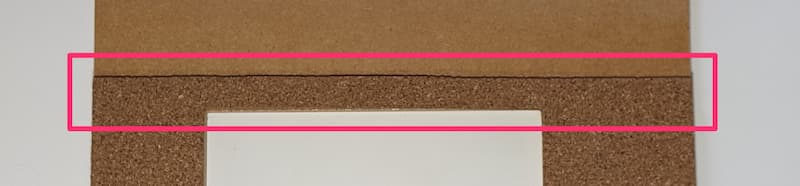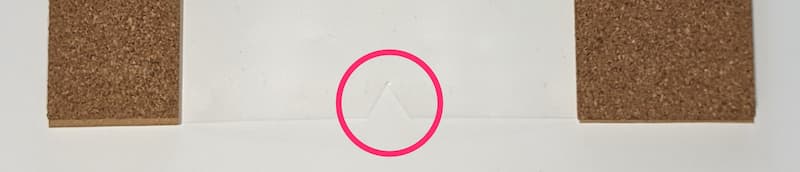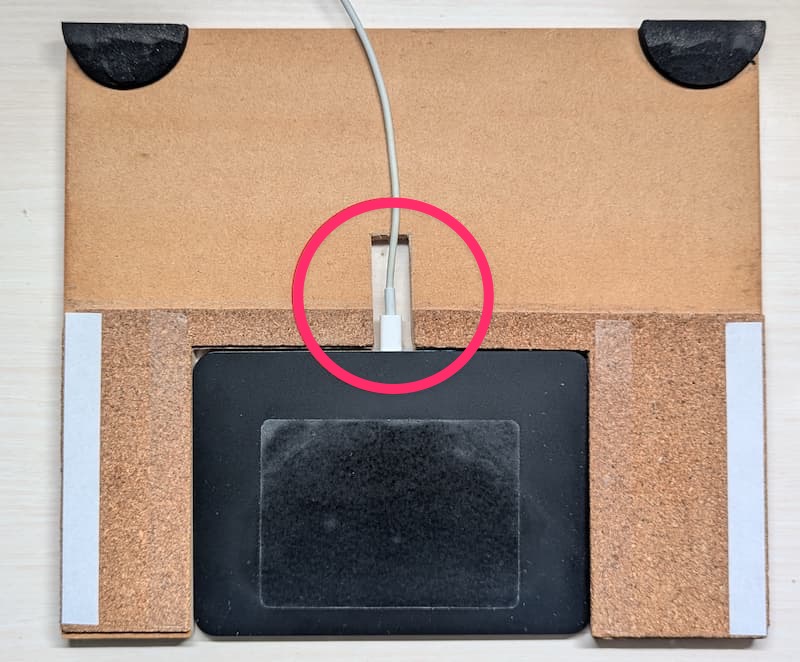下記のようなMagic Keyboard/Magic TrackPadの位置を固定する台を100均で手に入る材料で満足なものができたので、再作成する際に同じものが作れるようにメモを残しておきます。
製作のきっかけ
MacBook Air M2を家で使うときには、DellのU4021QW(40インチ5Kワイドディスプレイ)に接続して使用しています。このとき、MacBook Airのキーボードを使おうとすると下記のようにMacBook Airのディスプレイが邪魔になります。
そこでMacBookはクラムシェルモードで使用し、外付けキーボードとマウスで操作してみましたが、MacBookのTouch IDが使えなくなることでスリープから復帰する際にいちいちパスワードを入力しなければならず、かなりストレスを感じるようになりました。Touch IDの便利さは捨て難いためMagic Keyboardを購入しました。
さらにMacBookのTrackpadの操作性は私にはマウスより便利なので、Magic Trackpadも合わせて購入しました。
しかし、Macbookとは違いキーボードとトラックパッドは一体化していないため、キーボードを移動させるとトラックパッドも一緒に移動させて位置関係もその都度調整しなければならず、マウス操作の時にはなかったストレスを感じるようになりました。
加えてMagic TrackPadはMacBookとは違い下記のように傾斜がついているため、Magic KeyboardとMagic TrackPadを上下に配置するとキーボード操作中に手のひらがトラックパッドに触れてカーソルが飛ぶことが多々あり、かなりのストレスになります。
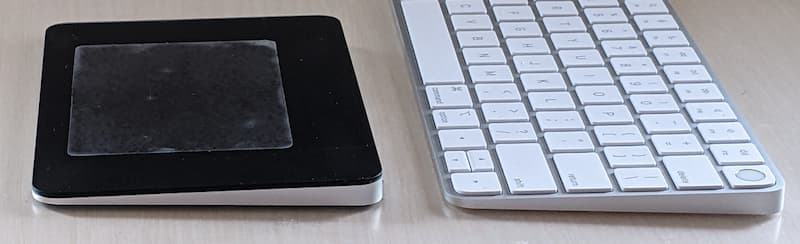
Magic KeyboardとMagic TrackPadを横に並べれば解決できますが、手の動きがマウスを使っているのと大して変わらず操作もしにくくなり、Magic TrackPadを使う意味が薄れてしまいます。
そこで解決策はないかとWebで調べたところ、下記のeXpress keyboard platformという製品が一つの解決策になってくれそうでした。しかし、長く文章を打つ場合にはHHKBも使用したいという要望もありMagicKeybord以外のキーボードが使えないことがネックになること、価格が$159+送料+税金で軽く2万円を超えることで購入は躊躇してしまいます。
これと同じようなものを自作されている方もいましたが、下記の私の要求を全て満たしてくれるものではありませんでした。
- 近所の店で簡単に手に入るもので作れること
- 家にある道具のみで作成できること
- 安いこと
- mm単位未満の切削精度を求めずに作れること
- 処分しやすいこと
- 机の上で滑るように移動させられること
- 自分の使用環境に合うように細かく調整できること
そこで私の要求を満足すべく台を試作した結果、100均で手に入る材料のみで上記の要求を満たせるMagic keyboardとMagic Track Padを固定する台ができました。
作り方
材料
基本的に全て100均(CANDo !)で手に入れられるものばかりですが、用途にさえ合っていれば違う材料を使用しても問題はないです。
- 板材
※固定台のベース。大きさは450mmx150mm程度で厚みは9mm必須。材質はなんでもよい
- コルクシート
※パームレスト部分の厚み調整用。3mm厚でA5サイズ程度あればOK。3mm厚の板材でも可
- 両面テープ
※板、コルク、クリアファイルを接着する
- A4サイズのクリアファイル1枚
※台の下に敷いて、テーブル上で滑らせて移動できるようにする
- プラ板
※TouchPadのミスタッチガード用。281x115mmの大きさ(A4サイズ弱)が切り出せる位の下敷き程度に薄く硬いものがいい(クリアファイルでも問題はなさそうです)
- スポンジゴム
※キーボードに傾斜をつける
- セロテープ
※板材を接合する
製作方法
- 板を下記のサイズで切断する。
※板の接合部分とMagic TrackPadが接する部分は正確に直線と直角を出しておく必要があります。ただ手引きでノコを入れると歪むので、青線部分の板の端の直線と直角を利用しましょう。
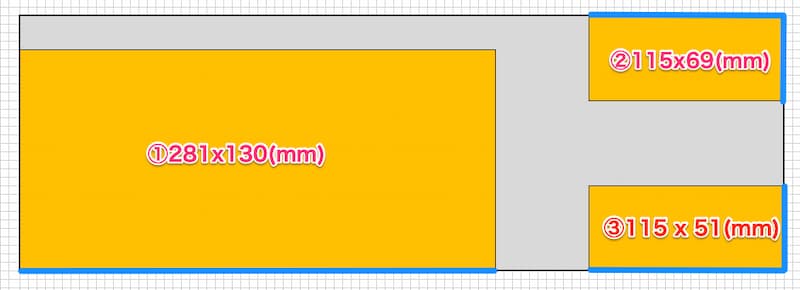
- クリアファイルの下記部分を切断して広げ、245×281(mm)の大きさに切り出す。
※クリアファイルの折り目の部分が①の青線部分に当たるように切断すると綺麗な四角に切断できます。
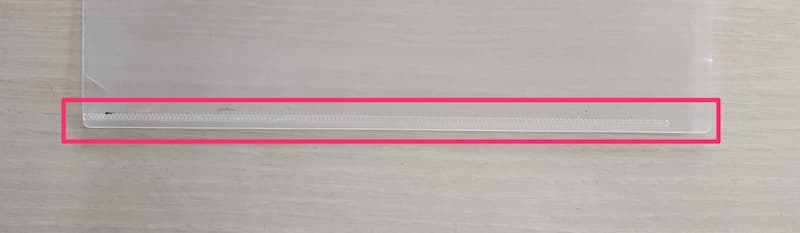
- 1で切り出した板を下記の形でセロテープで接合する。
その後、板の裏に両面テープを貼り付け、2で切り出したクリアファイルの上に貼り付ける。
接合の際にはTrackPadを入れて位置を合わせ、後で位置などを調整できるように各接着面積は最小限にするといいです
※青線部分は板切断時に残した直線部分を当てて正確に直角・直線を維持するようにしましょう

- ②と③のサイズにコルクシートを切り出し、板に貼り付ける。
- キーボードを①に乗せて、下記部分が埋まるサイズのコルクシートを切り出し、板に貼り付ける。
※ここでトラックパッドとキーボードの位置関係を自分の好みにあうように調節しましょう
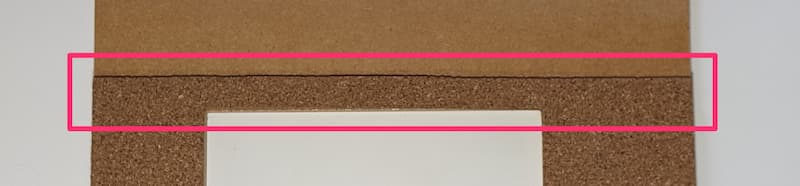
- トラックパッド充電時にトラックパッドを取りやすくするため、下記位置に切れ込みを入れる
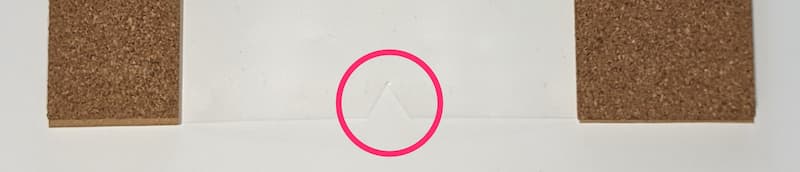
- トラックパッドを使用しながら充電できるようにするため、Lightningケーブル差し込み口部分に切り欠きを入れる
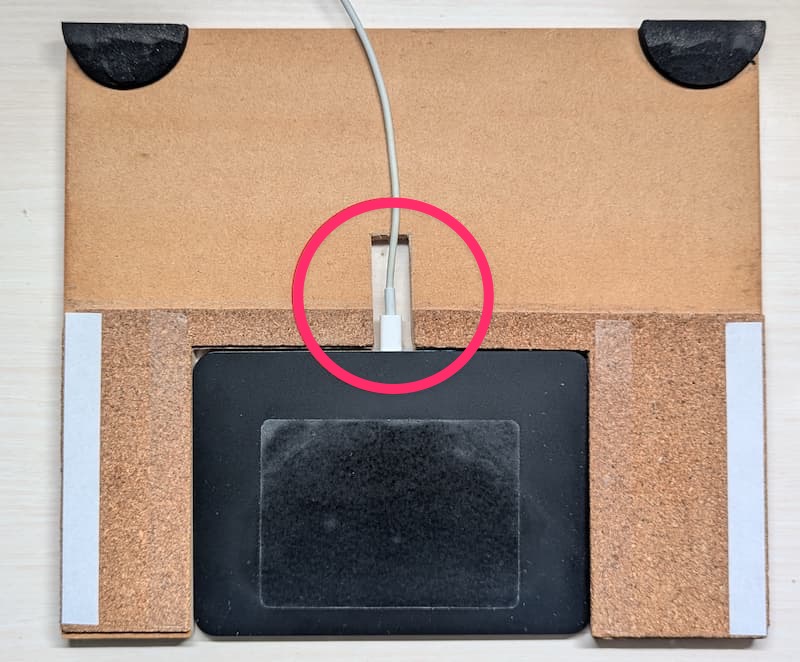
- プラ板を下記のように切断し、両面テープでコルクの上から貼り付ける。
※このプラ板はキーボード入力時のMagic TrackPadのミスタッチを防ぐためのものになります。

- (キーボードに傾斜をつけたい場合)板上部にスポンジゴムを両面テープで貼り付け、キーボードを乗せて出来上がり。

後は使用しながら、最適なキーボードの傾斜、キーボードとTrackPadの位置関係、Trackpadのミスタッチガードの形状、各部品の材料などを模索し、最終的な設計が確定したら、自分好みに再作成すればいいです。
私の場合は上記設計が一番Fitしており、HHKBで作業をしたい場合は下記のようにキーボードを載せ替えて作業できるようになり、さらにはテンキー付きのキーボードなど、Magic Keyboard以外でレイアウトを固定したい場合には、板とクリアファイルのカットサイズを変えるだけで対応もできます。
製作コストが安くて、板さえ切り出してしまえば、製作と調整にそれほど手間はかからず、切削精度もそれほど要求せず、入手が容易で安くやり直しもしやすいという点で、製作しやすいと思います。
参考になれば幸いです。